Как бесплатно получить цифровую лицензию Windows 10?
Mục lục:
Nếu gần đây bạn đã cài đặt Windows 10 hoặc bản cập nhật và nhận thấy rằng thiết bị âm thanh Bluetooth và không kết nối , đây là một số giải pháp khả thi sẽ khắc phục được sự cố của bạn. Các đề xuất được cung cấp dành cho các thiết bị Miracast, thiết bị âm thanh Bluetooth, thiết bị WiGig cũng như PC. Nói chung, nút Kết nối trong Action Center sẽ bắt đầu quá trình kết nối nhưng nếu không, hãy thử khắc phục sự cố này.
Thiết bị âm thanh Bluetooth và màn hình không dây không kết nối
1] Thiết bị Miracast
- Khởi động lại máy tính và tất cả các thiết bị khác.
- Kiểm tra hỗ trợ Miracast bằng thiết bị của bạn. Nếu thiết bị của bạn không hỗ trợ Miracast, bạn sẽ không thể sử dụng tính năng Windows 10 này. Do đó, hãy kiểm tra hướng dẫn sử dụng sản phẩm, tài liệu hoặc liên hệ với bộ phận chăm sóc khách hàng hoặc kiểm tra trang web của nhà sản xuất để biết thiết bị của bạn có hỗ trợ Miracast hay không.
- Thiết bị Miracast hoạt động trên Wi-Fi - vì vậy hãy đảm bảo thiết bị nguồn của bạn được kết nối với mạng Wi-Fi.

- Sử dụng bộ điều hợp Miracast nếu màn hình đích của bạn không hỗ trợ Miracast. Bạn có thể mua nó và nó đi kèm với cổng HDMI.
- Cài đặt hoặc cập nhật trình điều khiển của màn hình không dây. Mặt khác, kiểm tra xem có bản cập nhật chương trình cơ sở mới nào cho bộ điều hợp Miracast hay không. Nếu có, hãy cài đặt ngay bây giờ.
- Kết nối lại thiết bị. Để làm điều đó, nhấn Win + I và đi đến Thiết bị> Bluetooth và các thiết bị khác . Ở phía bên tay phải, bạn nên tìm màn hình hoặc bộ điều hợp được kết nối trước đó trong Máy chiếu . Bạn phải tháo thiết bị này, lúc đầu và sau đó thử kết nối lại.
Đọc : Cách thiết lập Miracast trên Windows 10.
2] Bluetooth udio
- Đảm bảo thiết bị nguồn của bạn hỗ trợ Bluetooth.
- Bạn cần xác nhận xem các thiết bị đó có thể phát hiện được hay không. Các thiết bị hỗ trợ Bluetooth có tùy chọn như vậy, và nó khác với thiết bị.
- Cài đặt hoặc cập nhật trình điều khiển Bluetooth của bạn. Nếu bạn đang sử dụng bộ điều hợp Bluetooth hoặc Bluetooth tích hợp và nó đi kèm với trình điều khiển, bạn cần phải cài đặt hoặc cập nhật nó. Để làm điều này, nhấn Win + X và chọn Trình quản lý thiết bị . Nhấp chuột phải vào thiết bị Bluetooth tương ứng và chọn tùy chọn Cập nhật trình điều khiển . Sau đó, chọn Tự động tìm kiếm phần mềm trình điều khiển cập nhật và làm theo hướng dẫn trên màn hình để hoàn tất quá trình.

- Ghép nối lại các thiết bị. Trước khi chuyển bất kỳ thứ gì qua Bluetooth, bạn cần ghép nối hai thiết bị đó. Nếu xảy ra sự cố do thay đổi tệp hệ thống hoặc bất kỳ điều gì khác, bạn có thể thấy sự cố đó. Vì vậy, mở bảng Cài đặt Windows và đi đến Thiết bị> Bluetooth và các thiết bị khác . Sau đó, chọn thiết bị và xóa nó. Sau đó, bạn cần phải kết nối lại thiết bị đó và kiểm tra xem nó có đang hoạt động hay không.
Đọc : Thiết bị Bluetooth không hiển thị hoặc kết nối trong Windows 10/8/7
3] WiGig thiết bị
- Đảm bảo rằng thiết bị Windows 10 của bạn hỗ trợ WiGig. Cũng giống như Miracast, bạn có thể kiểm tra trang web chính thức, liên hệ với nhà sản xuất, v.v. để tìm hiểu điều đó. Ngoài ra, kiểm tra xem màn hình có hỗ trợ cùng hay không. Nếu không, bạn phải sử dụng đế WiGig.
- Bật chế độ Máy bay để tìm nút chuyển đổi WiGig. Bằng cách đó bạn có thể vô hiệu hóa (nếu đã được kích hoạt) và kích hoạt nó.

4] PC
- Đảm bảo cả hai thiết bị đều hỗ trợ Miracast.
- Bật Wi-Fi nếu không.
- Khởi động lại PC cũng như bộ định tuyến Wi-Fi.
- Đảm bảo PC có thể phát hiện được. Để làm điều đó, hãy mở Cài đặt Windows, đi đến Hệ thống> Chiếu đến máy tính này . Ở phía bên tay phải, bạn nên tìm tùy chọn để thực hiện quyền đó.

- Đảm bảo màn hình đích hỗ trợ Miracast và được bật. Để chắc chắn, nhấn Win + S để mở tìm kiếm Cortana, nhập Kết nối và mở ứng dụng tương ứng. Bạn sẽ tìm thấy một danh sách, và bạn cần phải bấm vào Kết nối từ danh sách kết quả để kiểm tra xem nó có hỗ trợ hay không.
Chúng tôi hy vọng điều gì đó ở đây sẽ giúp bạn.
Trước iPhone đã đánh thức bạn dậy vào buổi sáng bằng đồng hồ báo thức, De la Vega nói, nó đã tải tất cả các nguồn tin tức hàng ngày của bạn lên điện thoại. Nó cũng đã gửi một tin nhắn không dây cho nhà sản xuất cà phê của bạn để có được cà phê đã sẵn sàng. Trong khi bạn đang ngồi uống cà phê, ông nói, bạn có thể quyết định rằng bạn muốn đọc tin tức của bạn trên màn hình TV; do đó, với một làn sóng của thiết bị đối với truyền hình, de la Vega nói, bạn sẽ gửi tin tức của bạn nguồn cấp dữ liệu khôn

[Xem thêm: Best NAS hộp cho phương tiện truyền thông streaming và sao lưu dự phòng]
Aspire One ra mắt màn hình 8,9 inch, nhưng hầu hết các công ty đều đặt netbook lên 10,2 inch màn hình bây giờ. Asustek, người đã đưa ra màn hình 7 inch trên Eee PC của mình, đã nói rằng nó không phải là một phần của màn hình cảm ứng. Các netbook là những máy tính xách tay mini được thiết kế cho sự di động, thường có màn hình từ 7 đến 10 inch và nặng ít hơn 2 lần. kg. Hầu hết các thành phần của netbook, kể cả bộ vi xử lý, đều kém hơn so với máy tính xách tay đầy đủ để pin lâu hơn. Netbook được th

Báo cáo cũng chỉ ra rằng Acer có kế hoạch tung ra đối thủ Eee Top của Asustek, một đối thủ cạnh tranh chi phí thấp cho iMac của Apple, một màn hình hiển thị với các chức năng tính toán tích hợp.
Mỗi màn hình trên DS mới (DS có màn hình kép) có kích thước 4,2 inch. Điều đó có nghĩa là chúng chiếm gần gấp đôi diện tích của màn hình 3 inch trên DS Lite. Chúng cũng lớn hơn màn hình 3.25 inch trên DSi. Tuy nhiên, mặc dù kích thước lớn hơn, độ phân giải vẫn như cũ nên trò chơi sẽ xuất hiện lớn hơn nhưng không sắc nét hơn.
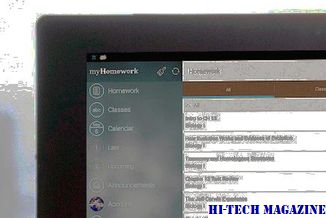
Để Chứa các màn hình mới, thiết bị sẽ lớn hơn một chút và nặng hơn khoảng 50%. Nó sẽ đo 16 cm x 9cm bằng 2cm và nặng 314 gram.







