How to Disable Standby, Sleep, or Hibernation Mode in Mac® OS X™
Những ngày này hầu hết chúng ta chỉ muốn đóng nắp của máy tính xách tay Windows của chúng tôi một khi công việc của chúng tôi là hơn. Đóng nắp có thể khiến Windows tắt, ngủ hoặc ngủ đông. Bạn có thể kiểm soát hành vi và quyết định những gì bạn muốn làm, sau khi bạn đóng nắp.
Hầu hết chúng ta đều biết rằng có 3 phương pháp để cấp nguồn cho PC Windows 8.1 mới của bạn.
- Bạn có thể làm cho PC
- Bạn có thể tắt máy tính
- Bạn có thể tắt hoàn toàn
Tùy chọn Ngủ tiêu tốn ít năng lượng để giúp PC của bạn thức dậy nhanh hơn và không mất thời gian để bạn quay lại nơi bạn rời đi. Cơ hội bị mất công việc do xả pin được giảm thiểu về 0 ở chế độ Ngủ khi hệ điều hành tự động lưu tất cả công việc của bạn trước khi tắt máy tính khi pin quá yếu. Chế độ này thường được đưa vào sử dụng khi một người ở xa bàn làm việc của anh ấy một lúc.
Tùy chọn Hibernate , so với chế độ Ngủ, sử dụng ít năng lượng hơn và hạ cánh bạn ở cùng vị trí mà bạn đã dừng lại gần nhất. Tuy nhiên, tùy chọn này nên được sử dụng khi bạn biết rằng bạn sẽ không sử dụng máy tính xách tay trong thời gian dài.
Đọc bài đăng này nếu bạn không chắc chắn mình muốn chọn Hibernate hoặc Shutdown và ở đây để thấy sự khác biệt giữa Sleep & Hibernate.
Như đã đề cập. là nó có thể đẩy máy tính xách tay của bạn đến bất kỳ trạng thái ba trạng thái nào được mô tả ở trên, chỉ đơn giản là đóng nắp máy của bạn. Hãy để chúng tôi trong bài viết này tìm hiểu cách tắt, ngủ đông, ngủ Windows 8.1 bằng cách đóng nắp máy tính xách tay.
Cài đặt máy tính xách tay - Khi bạn đóng nắp
Nhấn Win + R kết hợp để mở hộp thoại Chạy. Trong hộp, gõ powercfg.cpl và nhấn Enter. Thao tác này sẽ mở applet Power Options của Control Panel.
Bây giờ, trong cửa sổ Power Option mở ra, nhấp vào ` Chọn thứ đóng nắp ` từ bảng điều khiển bên trái.

Chọn những gì đóng nắp máy tính xách tay
Chọn những gì bạn muốn máy tính xách tay của bạn để làm, khi nó chạy trên pin và khi nó được cắm vào. Ví dụ, dưới nút Power và phần cài đặt nắp bạn có thể tìm thấy ` Khi tôi Đóng nắp tùy chọn. Bên cạnh nó, bạn có thể tìm thấy các tùy chọn để giúp bạn xác định các nút nguồn hoặc thiết lập nắp
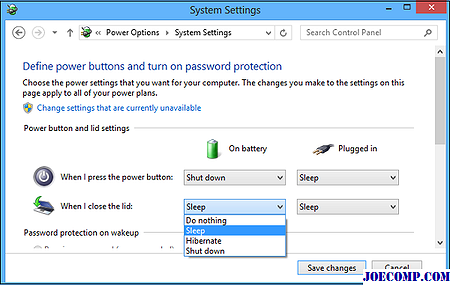
Bạn có thể chọn Không làm gì, Ngủ, Tắt máy và Hibernate.
Bạn nên chọn Tắt nếu bạn muốn tắt Windows ngay khi bạn đóng nắp. Chọn tùy chọn mong muốn và nhấp Lưu thay đổi để lưu cài đặt.
Tương tự, bạn cũng có thể Thay đổi Nút Nguồn khi nhấn nó.
Giữ máy tính xách tay chạy với nắp đóng
Nếu bạn muốn giữ cho máy tính xách tay chạy ngay cả khi nắp đóng, hãy chọn Không làm gì. Xem bài đăng này nếu bạn muốn sạc điện thoại của mình ở chế độ ngủ với nắp máy tính xách tay đóng.
Hãy cho chúng tôi biết cách bạn đã đặt Windows hoạt động, khi bạn đóng nắp máy tính xách tay.
Vì nó có một lựa chọn 3G - HSDPA và HSUPA (Đường truyền tốc độ cao / Uplink) Packet Access) - máy tính xách tay có thể được gói kèm với một hợp đồng 3G từ một nhà cung cấp dịch vụ. Các máy tính xách tay Mini với tùy chọn WiMax có thể được bán bởi các công ty xây dựng mạng WiMax. Máy tính xách tay này có kết nối Wi-Fi đã được tích hợp sẵn, 802.11b / g.

Máy tính mini mới có thể chạy hệ điều hành Windows XP hoặc Linux và sử dụng vi xử lý Intel Atom 1.6GHz hoặc bộ vi xử lý tương tự của Via Technologies , theo các đại diện FIC. Thiết bị này có thể chứa đến 2G byte của DRAM, đi kèm với một webcam Web 1.3 megapixel và pin 4 cell hoặc 6 cell. Ngoài ra, nó còn có hai cổng USB, một khe cắm thẻ nhớ ExpressCard và đầu đọc thẻ 4-trong-1.
Trong khi phản trực giác, máy tính xách tay không có màn hình có thể hữu ích hơn một số máy tính xách tay có màn hình. kỷ niệm năm ngoái, Google đã hỏi ý tưởng về cách thay đổi thế giới. Rất nhiều đề xuất đã được gửi, bao gồm cả những đề xuất bên dưới từ tôi. Mặc dù Google đã chọn không tài trợ cho đề xuất này, tôi muốn chia sẻ nó ở đây với độc giả PCWorld.com cho những gì nó đáng giá. Phải thừa nhận rằng, nó phản trực giác khi nghĩ rằng một máy tính xách tay không có màn hình có thể hữu ích hơn

ĐượC thiết kế bởi người tiêu dùng - Máy tính xách tay không màn hình
Dự đoán giá thú vị nhất đến từ CEO Paul Otellini, người cho biết máy tính xách tay hỗ trợ cảm ứng có thể thấp tới 200 USD Bởi vì các chuyến đi của chúng tôi cho máy tính xách tay PC tốt nhất] Bởi vì Bay Trail đi vào thị trường, bạn sẽ thấy máy tính xách tay mỏng kích hoạt cảm ứng với hiệu suất thực sự tốt được đánh loại $ 300 điểm giá. "Nếu bạn nhìn vào các máy tính xách tay dựa trên cảm ứng Intel siêu mỏng và nhẹ sử dụng bộ vi xử lý không phải lõi ... Giá đó sẽ xuống thấp tới 200 đô la, có
![Dự đoán giá thú vị nhất đến từ CEO Paul Otellini, người cho biết máy tính xách tay hỗ trợ cảm ứng có thể thấp tới 200 USD Bởi vì các chuyến đi của chúng tôi cho máy tính xách tay PC tốt nhất] Bởi vì Bay Trail đi vào thị trường, bạn sẽ thấy máy tính xách tay mỏng kích hoạt cảm ứng với hiệu suất thực sự tốt được đánh loại $ 300 điểm giá. "Nếu bạn nhìn vào các máy tính xách tay dựa trên cảm ứng Intel siêu mỏng và nhẹ sử dụng bộ vi xử lý không phải lõi ... Giá đó sẽ xuống thấp tới 200 đô la, có Dự đoán giá thú vị nhất đến từ CEO Paul Otellini, người cho biết máy tính xách tay hỗ trợ cảm ứng có thể thấp tới 200 USD Bởi vì các chuyến đi của chúng tôi cho máy tính xách tay PC tốt nhất] Bởi vì Bay Trail đi vào thị trường, bạn sẽ thấy máy tính xách tay mỏng kích hoạt cảm ứng với hiệu suất thực sự tốt được đánh loại $ 300 điểm giá. "Nếu bạn nhìn vào các máy tính xách tay dựa trên cảm ứng Intel siêu mỏng và nhẹ sử dụng bộ vi xử lý không phải lõi ... Giá đó sẽ xuống thấp tới 200 đô la, có](https://i.joecomp.com/pcs-2018/windows-8-touch-laptop-prices-to-hit-27.jpg7.jpg-by-holidays-intel-ceo-says-3.jpg)
“Vì Bay Trail xuất hiện trên thị trường, bạn sẽ thấy các máy tính xách tay mỏng có cảm ứng với hiệu suất thực sự đạt 300 đô la Điểm giá, ”Smith nói.







