Beginner's Guide to Microsoft Word
Mục lục:
- Cộng tác với người bên ngoài
- Cộng tác với đồng nghiệp
- Trò chuyện trong khi cộng tác
- Điểm mấu chốt về sự cộng tác
Microsoft Office từ lâu đã là tiêu chuẩn vàng để tạo, chỉnh sửa và định dạng tài liệu nghiêm túc. Tuy nhiên, Google Documents và các đối thủ cạnh tranh dựa trên Web khác đã vượt qua Office bằng cách giúp dễ dàng chia sẻ và chỉnh sửa tài liệu trong thời gian thực.
Nhập bộ Office mới. Phát hành đầu năm nay, họ tạo nên mặt bằng bị mất bằng cách cho phép bạn cộng tác với những người khác thông qua một hỗn hợp các ứng dụng dành cho máy tính để bàn và trình duyệt. Các tính năng là một bước đi đúng hướng, nhưng sự hợp tác mới của Microsoft cuối cùng cũng không dễ dàng như vậy.
Cho dù bạn đang nghĩ đến việc mua thuê bao Office 365 hoặc mua phần mềm Office 2013 trên máy tính hay
[Đọc thêm: Các dịch vụ truyền hình trực tuyến tốt nhất]Tôi đã thử nghiệm sự hợp tác cho Word, Excel, OneNote và PowerPoint, cả với đồng nghiệp trên tài khoản Office 365 Small Business Premium và với những người bên ngoài công ty chúng tôi thậm chí không có Office 2013.
Cộng tác với người bên ngoài

Thông qua việc sử dụng lưu trữ đám mây SkyDrive và Ứng dụng web Office, Office mới cho phép bạn chia sẻ và đồng tác giả với bất kỳ ai bên trong hoặc bên ngoài tổ chức của bạn.
Ví dụ: người tạo tài liệu có thể mời bất kỳ ai xem hoặc chỉnh sửa tài liệu trong Word Ứng dụng web. Vào trình đơn File và nhấp Chia sẻ, sẽ hiển thị các tùy chọn để đưa những người khác lên tàu. Về cơ bản, bạn tạo liên kết chia sẻ và gửi liên kết qua email hoặc nhắn tin trò chuyện hoặc bạn có thể tạo lời mời qua email tới các liên hệ Outlook mà bạn chỉ định. Dù bằng cách nào, trước khi tạo hoặc gửi liên kết, bạn phải lưu tài liệu vào SkyDrive.

người nhận nhấp vào liên kết, cửa sổ trình duyệt sẽ mở tệp trong Word, Excel, OneNote hoặc PowerPoint Web App. Lưu ý rằng ngay cả khi bạn đã gửi liên kết cho phép người nhận chỉnh sửa tài liệu, người nhận sẽ thấy cùng một thông báo bật lên mà tất cả ứng dụng Office tạo khi bạn mở bất kỳ tài liệu nào qua email hoặc tải xuống qua Internet, cảnh báo rằng vì Internet có thể không an toàn, theo mặc định, bạn chỉ có thể đọc tài liệu. Người nhận phải nhấp vào nút để bật chỉnh sửa một bước lẻ, vì bạn đã tạo liên kết đặc biệt trao quyền cho người đó chỉnh sửa tài liệu.
Bạn và đồng nghiệp được chỉ định của bạn có thể làm việc trên tài liệu cùng một lúc, với vài hạn chế. Trong Word, ví dụ, bạn và đồng nghiệp của bạn không thể chỉnh sửa cùng một đoạn cùng một lúc. Nếu bạn cố gắng làm như vậy, bạn sẽ nhận được thông báo bật lên cho hiệu ứng đó.

Khi bạn chấp nhận lời mời đồng tác giả một tài liệu, nó sẽ khởi chạy trong ứng dụng Web ở chế độ chỉ đọc, ngay cả khi bạn có chỉnh sửa Trên hết, bạn thực sự không thể nhìn thấy tác phẩm mà một đồng tác giả đã làm cho đến khi người đó cứu nó. Bạn có thể nói trong thời gian thực, may mắn thay, rằng ai đó đang làm việc trên tài liệu, khi ứng dụng bật lên tên của các đồng tác giả. (Hoặc, nhấp Tệp> Thông tin để xem hậu cảnh của người hiện đang chỉnh sửa.) Nếu trình chỉnh sửa khác không đăng nhập vào tài khoản Microsoft, người đó sẽ xuất hiện dưới dạng 'Khách' chung.
Thay đổi đã lưu không tự động xuất hiện. Thay vào đó, Word thông báo cho bạn rằng các bản cập nhật có sẵn và bạn phải lưu hoặc nhấp vào các nút làm mới để xem tác phẩm của đồng tác giả. Khi bạn làm như vậy, các thay đổi xuất hiện được đánh dấu bằng màu xanh lá cây nhạt.
Đồng tác giả hoạt động tốt ngay cả khi một người đang sử dụng Ứng dụng Web từ và người kia đang sử dụng ứng dụng dành cho máy tính để bàn. Điều tương tự cũng đúng đối với OneNote, nơi các thay đổi tự động xuất hiện, cũng được tô sáng bằng màu xanh nhạt.
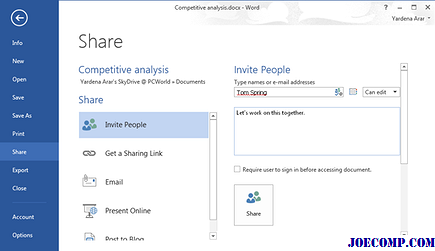
Bạn không thể coedit trong Excel khi một người đang làm việc trong Excel trên máy tính để bàn. Nếu bạn thử, bạn sẽ nhận được thông báo cho biết bảng tính bị khóa. Nhưng bạn có thể đồng tác giả trong Excel Web App, chức năng này bị hạn chế hơn nhiều. Các thay đổi chỉ xuất hiện tự động sau khi tác giả rời khỏi một ô và vì chúng không được đánh dấu, không phải lúc nào cũng dễ dàng biết được đồng tác giả đã thay đổi điều gì. Tuy nhiên, ứng dụng này cho biết khi những người khác đang tích cực chỉnh sửa.

Microsoft khuyến cáo rằng các đồng tác viên PowerPoint sẽ dính vào máy tính để bàn hoặc ứng dụng Web, chứ không phải cả hai cùng một lúc. Nếu một người đang sử dụng phiên bản dành cho máy tính để bàn và người kia đang làm việc trong trình duyệt, các thay đổi có thể không được lưu đúng cách. Tuy nhiên, các thay đổi của PowerPoint không phải được lưu. Thay vào đó, chúng xuất hiện sau khi một trình soạn thảo kết thúc làm việc với một đối tượng, chẳng hạn như hộp văn bản hoặc hình ảnh.
Cộng tác với đồng nghiệp

Những người làm việc tại các tổ chức đã đăng ký gói Office 365 có các công cụ cộng tác không có sẵn trong phiên bản dành cho người tiêu dùng. Trong số những thứ khác, Office 365 Small Business Premium và Office 365 Midsize Business cung cấp máy chủ SharePoint và Lync được lưu trữ cho các liên lạc hợp tác và hợp nhất tương ứng.
Quá trình tạo tài liệu và mời đồng nghiệp chia sẻ chúng với tư cách là người xem hoặc biên tập viên giống như ở đây vì nó dành cho người tiêu dùng. Tuy nhiên, có một điều kỳ quặc mà bạn nên biết. Theo mặc định, khi lần đầu tiên bạn chấp nhận lời mời chỉnh sửa tài liệu, Office 365 sẽ khởi chạy ứng dụng Web có liên quan, ngay cả khi bạn có cài đặt Office 2013 trên máy tính. Để coedit trong Word trên máy tính, bạn phải bấm Chỉnh sửa trong Word trong Word Web App và đợi chương trình khởi chạy, một bước phụ tốn nhiều thời gian.

Quản trị viên Office 365 có thể thay đổi độ sâu mặc định này bên trong cài đặt cho trang web được chia sẻ để tài liệu khởi chạy trong ứng dụng dành cho máy tính để bàn. Nó quá tệ, bạn không thể chọn không cho máy tính để bàn hoặc ứng dụng Web trước khi khởi chạy.
Ngoài ra, hãy lưu ý rằng mặc dù bạn có thể mong đợi tài liệu bạn đã chỉnh sửa xuất hiện trong không gian làm việc SkyDrive Pro tự động, không phải vậy. Tài liệu theo mặc định chỉ hiển thị trong các tệp SkyDrive của người tạo.

Để xem lại tài liệu được tạo bởi đồng nghiệp, bạn phải nhấp vào liên kết tới tài liệu. Một cách là tìm lời mời qua email chứa liên kết đó. Một tuyến đường dễ dàng hơn là theo dõi tệp được chia sẻ bằng cách nhấp vào tùy chọn Theo dõi trong lời mời ban đầu. Hành động đó đặt liên kết tới tài liệu trong Tài liệu được Theo dõi trong thanh điều hướng bên trái của vùng làm việc SkyDrive Pro của bạn, trong Tài liệu của tôi.
Nếu bạn đã thiết lập nguồn cấp tin trong cấu hình Office 365 của mình, bạn sẽ được thông báo về các thay đổi vào tài liệu bạn đang theo dõi. Nhưng bạn phải bấm Các tài liệu được theo dõi để xem các tệp này. Microsoft có thể làm mọi việc dễ dàng hơn với giao diện cho thấy Tài liệu được Theo dõi cùng với tài liệu của người dùng.
Trò chuyện trong khi cộng tác

Môi trường kinh doanh Office 365 phải làm với trò chuyện. Khi đăng nhập, tôi có thể gửi tin nhắn tức thời cho một đồng nghiệp từ Outlook Web App bằng cách nhấp vào mục Mọi người ở phía trên cùng của màn hình chính Office 365. Nhưng nếu sau đó tôi nhấp SkyDrive để làm việc trên một tài liệu, một cửa sổ bảo tôi kết thúc phiên IM, và tôi không thể sử dụng Outlook Web App để nhắn tin trong khi làm việc trên một tài liệu được chia sẻ. Microsoft cho biết đây không phải là cách nó hoạt động.

Hóa ra có cách khác để nhắn tin trong Office 365: Bạn phải khởi chạy ứng dụng Lync trên máy tính để bàn được bao gồm trong phần mềm máy tính để bàn Office 2013 và đăng nhập vào tài khoản của bạn từ trong Lync. Sau đó, bạn có thể nhắn tin cho các đồng nghiệp đang soạn thảo tài liệu từ bên trong tài liệu bằng cách nhấp vào tên của họ trong danh sách các biên tập viên đang hoạt động.
Hoặc, ít nhất, bạn có thể về mặt lý thuyết. Trong các thử nghiệm của chúng tôi, chúng tôi thấy rằng đôi khi biểu tượng IM bị chuyển sang màu xám ngay cả khi Lync hiển thị bên kia khi có mặt. Rõ ràng, Microsoft có rất nhiều việc phải làm để làm cho trò chuyện trở nên dễ dàng cho các cộng tác viên. Rất khó để hiểu quyết định tạo hai dịch vụ trò chuyện không tích hợp với nhau và phải khởi chạy một ứng dụng riêng biệt khi bạn đăng nhập vào dịch vụ web gây phiền toái. Hành vi thất thường của Lync là đóng băng trên bánh.
Điểm mấu chốt về sự cộng tác

Microsoft rõ ràng muốn trao quyền cho mọi người cộng tác trên tài liệu, nhưng các bộ Office mới của nó không làm mọi thứ trở nên dễ dàng. Các quá trình khác nhau cho đồng tác giả trong các ứng dụng lõi là khó hiểu. Trong Word, đặc biệt, sự hợp tác bị chậm lại bởi yêu cầu mà mọi người liên quan phải lưu hoặc làm mới tài liệu để xem những thay đổi của nhau. Thiết lập này tương phản mạnh với ứng dụng xử lý văn bản của Google, hiển thị các thay đổi khi người dùng nhập chúng.
Chia sẻ tài liệu trong môi trường kinh doanh Office 365 cũng không cần thiết, khiến bạn khó tìm được tài liệu được chia sẻ mà bạn không tạo hoặc để trò chuyện với đồng nghiệp trong khi mở tệp. Thật tuyệt khi Microsoft đang thực hiện các bước đi đúng hướng, nhưng cho đến nay, đây là những bước chân tốt nhất. Nếu việc chỉnh sửa là một phần thông thường trong quy trình làm việc của bạn, Văn phòng mới cho phép điều đó, nhưng phù hợp và bắt đầu. Hãy tìm hiểu những điều kỳ quặc này bên trong và bên ngoài để bạn có thể làm việc xung quanh hoặc xem xét sử dụng Google Apps for Business thay thế.
Phát biểu tại hội nghị chuyên gia hàng năm của Cisco C-Scape, Chambers có kế hoạch đáp ứng với những thay đổi trong công nghệ và nền kinh tế mà công ty mạng nổi trội nói rằng nó có thể làm gấp ba lần nhanh như nó đã làm vào giữa những năm 1990. Đó là nhờ các công nghệ mà Cisco tự bán, đặc biệt là các công cụ cộng tác là trọng tâm trong nỗ lực phát triển hiện tại của công ty.

Sự quan tâm của Cisco đối với lĩnh vực người tiêu dùng đã tăng lên trong vài năm qua ngay cả khi công ty đẩy sức mạnh của các công nghệ cộng tác, chẳng hạn như các hệ thống hội nghị truyền hình độ nét cao của TelePresence, để giúp các công ty hoạt động nhanh hơn. Trọng tâm của cả hai chủ đề này là video, mang lại lợi ích về tài chính cho Cisco về nhu cầu sử dụng các mạng nhanh hơn và có khả năng hơn.
Các công ty gia công phần mềm Ấn Độ nằm trong số 10 công ty hàng đầu thế giới về dịch vụ cơ sở hạ tầng CNTT, phản ánh sự hấp dẫn ngày càng tăng của các dịch vụ ngoài khơi, theo công ty tư vấn gia công phần mềm (TPI). các hợp đồng đóng cửa trong nửa đầu năm nay, không chỉ trong lĩnh vực phát triển và bảo trì ứng dụng truyền thống mạnh mẽ mà còn trong các dịch vụ cơ sở hạ tầng, Siddharth Pai, một đối tác tại TPI, cho biết. chẳng hạn như HCL Technologies và Wipro đã đưa nó vào top 10 trong các dịch

Các công ty Ấn Độ đã nằm trong top 10 năm ngoái trong ADM nhưng không phải trong các dịch vụ cơ sở hạ tầng.
Trung Quốc vẫn an toàn cho gia công phần mềm CNTT. bị đe dọa bởi những cáo buộc gần đây của Hoa Kỳ về việc hack tài trợ của nhà nước nhưng quốc gia vẫn là nơi an toàn như một nhà thầu phụ công nghệ cho các doanh nghiệp nước ngoài, theo một trong những nhà cung cấp gia công phần mềm CNTT lớn nhất Trung Quốc. cáo buộc của nhà nước tài trợ hacking nhưng quốc gia vẫn là một nơi an toàn như một nhà thầu phụ công nghệ cao cho các doanh nghiệp nước ngoài, theo một trong những nhà cung cấp gia công phần

"Chúng tôi đảm bảo an ninh như là một" sống hay chết "điều. Jun Su, phó chủ tịch điều hành công ty cho Pactera Technology trong một cuộc phỏng vấn. “Chúng tôi là một công ty đại chúng. Nếu chúng ta từng bị rò rỉ IP, chúng ta đã chết. ”







