Những câu chuyá»n lay Äá»ng trên hà nh trình của 'Quỹ Hy vá»ng'
Mục lục:
- Cập nhật, cập nhật, cập nhật
- Các tiện ích như PC Decrapifier được đặt tên khéo léo cho bạn biết những gì được cài đặt trên máy tính của bạn và cho phép bạn xóa nó chỉ với vài cú nhấp chuột.
- Công cụ Dọn Đĩa tích hợp của Windows có thể loại bỏ một lượng dữ liệu rác gây sốc.
- CCleaner giúp bạn thoát khỏi sự kiểm soát rác và wrangle Máy tính của bạn khởi động.
- Properties
Cố gắng giữ cho PC của bạn chạy trơn tru đôi khi cảm thấy như một nhiệm vụ không thể. Windows là dễ bị tất cả các loại sưng lên, có thể bog xuống máy tính của bạn hoặc trong trường hợp nghiêm trọng-thậm chí làm cho một hệ thống chức năng vô dụng. Theo thời gian, hầu như không thể ngăn các ứng dụng không mong muốn và các tệp khác xâm nhập vào máy tính Windows, bất kể bạn có thể thận trọng đến mức nào. Có quá nhiều cách để rác thấm vào.
Với việc bảo trì thường xuyên và một chút nỗ lực, tuy nhiên, có thể giữ cho hệ thống Windows tương đối sạch sẽ và hoạt động ở đỉnh cao của nó. Một số điều chúng tôi sẽ giới thiệu ở đây có thể là bản chất thứ hai đối với những người yêu thích máy tính trong thời gian dài, nhưng những mẹo này nên khá tiện dụng cho người dùng thông thường.
Cập nhật, cập nhật, cập nhật

Hệ thống và Bảo mật trong bảng điều khiển, nhấp Windows Update gần phía dưới bên trái của cửa sổ và sau đó nhấp vào tùy chọn Thay đổi cài đặt. Nếu bạn muốn cài đặt các cập nhật theo cách thủ công, hãy nhớ thực hiện việc này một lần một tuần. Microsoft có xu hướng phát hành hầu hết các bản cập nhật trên “Thứ Ba vá”, nhưng nếu một lỗ hổng nghiêm trọng được tìm thấy và sửa chữa nhanh chóng, MS có thể phát hành bản vá bất cứ lúc nào. [Đọc thêm: Lựa chọn của chúng tôi cho máy tính xách tay tốt nhất]
Nhiều ứng dụng và plugin khác, chẳng hạn như Office hoặc Adobe Flash, cũng có thể dễ bị tổn thương. Luôn cập nhật các ứng dụng đó;
Gỡ cài đặt các ứng dụng không mong muốn
Các tiện ích như PC Decrapifier được đặt tên khéo léo cho bạn biết những gì được cài đặt trên máy tính của bạn và cho phép bạn xóa nó chỉ với vài cú nhấp chuột.

Loại bỏ các chương trình không mong muốn này sẽ giải phóng tài nguyên hệ thống và chúng ta không chỉ nói về không gian đĩa. Bất kỳ chương trình nào khởi chạy cùng Windows hoặc với một ứng dụng được sử dụng thường xuyên (chẳng hạn như trình duyệt) cũng sẽ tiêu tốn bộ nhớ và tài nguyên CPU tiềm năng. Loại bỏ các chương trình đó sẽ giải phóng tất cả các tài nguyên đó cho những thứ khác, điều này cuối cùng sẽ cải thiện khả năng đáp ứng và hiệu suất của PC.
Có một số cách để loại bỏ các chương trình không mong muốn. Đầu tiên là chỉ cần điều hướng đến bảng điều khiển của bạn, nhấp
'Gỡ cài đặt chương trình' để mở menu Thêm / Loại bỏ chương trình, đánh dấu ứng dụng và chọn tùy chọn để gỡ cài đặt nó. Điều đó có thể mất rất nhiều thời gian nếu bạn đang xóa nhiều ứng dụng và một số ứng dụng đặc biệt là những ứng dụng độc hại - có thể không được liệt kê trong menu Thêm / loại bỏ chương trình. Công cụ xóa ứng dụng như PC Decrapifier có thể trợ giúp trong các trường hợp đó. Sử dụng PC Decrapifier không thể dễ dàng hơn. Chỉ cần tải xuống và chạy ứng dụng nhỏ và làm theo lời nhắc trên màn hình. Chương trình sẽ hướng dẫn bạn từng bước, xác định và giải thích những gì nhiều ứng dụng làm, và sau đó cung cấp cho bạn tùy chọn để loại bỏ chúng
en masse chỉ với vài cú nhấp chuột. Dọn sạch rác
Công cụ Dọn Đĩa tích hợp của Windows có thể loại bỏ một lượng dữ liệu rác gây sốc.

Để dọn sạch hầu hết nếu không phải tất cả dữ liệu rác từ ổ đĩa của bạn, chúng tôi khuyên bạn nên chạy Disk Cleanup trước. Chỉ cần nhấp chuột phải vào ổ đĩa của bạn trong File Explorer, chọn
Properties từ trình đơn, rồi nhấp vào nút Disk Cleanup bên cạnh biểu đồ tròn của không gian đĩa trống và được sử dụng. Sau khi công cụ (hào phóng) ước lượng khoảng trống có thể giải phóng, hãy nhấp vào nút Tệp Hệ thống Dọn dẹp và cửa sổ sẽ làm mới sau vài phút với một tab bổ sung có nhãn Tùy chọn Khác. Nhấp tab
Tùy chọn khác và nếu hệ thống của bạn hoạt động bình thường, hãy nhấp vào nút Dọn sạch trong phần Khôi phục Hệ thống và Bản sao Bóng của cửa sổ. Điều này sẽ tẩy sạch các điểm khôi phục cũ và các bản sao bóng và có khả năng giải phóng một tấn không gian. Tuy nhiên, đừng dọn dẹp các mục này nếu hệ thống của bạn hoạt động không đúng, vì bạn có thể cần phải sử dụng một điểm khôi phục trước đó để sửa chữa mọi thứ. Trên tab Dọn ổ đĩa, bạn sẽ thấy cửa sổ có nhãn 'Tập tin cần xóa'. Thường an toàn để kiểm tra tất cả các tùy chọn tại đây. Sau khi chọn mọi thứ bạn muốn xóa, nhấp vào nút OK và để Disk Cleanup làm việc của nó. Để khen Disk Cleanup, chúng tôi cũng khuyên bạn nên chạy CCleaner. Trong khi Disk Cleanup dọn dẹp rác từ Windows và các thư mục tạm thời liên quan, CCleaner cũng loại bỏ rác từ vô số các ứng dụng phổ biến. Tải xuống và cài đặt CCleaner, khởi chạy chương trình, và trên tab Cleaner, đánh dấu tất cả dữ liệu tạm thời của Windows và ứng dụng mà bạn muốn xóa. Sau đó nhấp vào nút
Run Cleaner và CCleaner sẽ lấy ra thùng rác. Khi bạn đã xóa các tệp và ngày rác từ hệ thống của mình, bạn nên quét phần mềm độc hại toàn diện để thanh lọc bất kỳ cookie theo dõi nào và phần mềm độc hại tiềm ẩn độc hại. Tải xuống và cài đặt Malwarebytes Anti-Malware-phiên bản miễn phí sẽ chỉ hoạt động tốt và chạy quét toàn bộ hệ thống. Lần đầu tiên bạn khởi động chương trình, bạn sẽ được yêu cầu cập nhật các định nghĩa của chương trình. Thực hiện cập nhật và sau đó làm theo lời nhắc trên màn hình để hoàn thành quá trình quét toàn bộ hệ thống. Ngay cả trên một hệ thống được duy trì tốt mà hoạt động bình thường, bạn có thể ngạc nhiên bởi bao nhiêu Crud Malwarebytes Anti-Malware có thể tìm thấy trên hệ thống.
Vô hiệu hóa các mục khởi động không cần thiết
CCleaner giúp bạn thoát khỏi sự kiểm soát rác và wrangle Máy tính của bạn khởi động.

Để làm sạch các mục khởi động không cần thiết, khởi động CCleaner và nhấp vào biểu tượng
Tools
ở lề trái. Trên màn hình kết quả, nhấp vào nút Khởi động; bạn sẽ thấy một số tab cho Windows và bất kỳ trình duyệt nào bạn đã cài đặt. Tab Windows liệt kê tất cả các chương trình bắt đầu với hệ điều hành, trong khi các tab cho trình duyệt liệt kê mọi tiện ích bổ sung tự động khởi chạy. Nếu bạn không chắc chắn về những mục nào có thể được tắt hoặc xóa an toàn, hãy thực hiện tìm kiếm trên Google với tên tệp để tìm hiểu xem nó có tác dụng gì và nếu bạn cần. Tỷ lệ cược là, hầu hết các mục có thể được xóa an toàn, tiết kiệm cho bất kỳ ứng dụng bảo mật hoặc ứng dụng nào chạy các tác vụ đã lên lịch. Trong ảnh chụp màn hình ví dụ của chúng tôi, mọi thứ có thể được loại bỏ một cách an toàn trừ phần mềm AVAST. Tối ưu hóa và chống phân mảnh Hiệu ứng Defragging trên hiệu suất hàng ngày là vấn đề, nhưng bạn nên làm sau khi làm sạch PC. > Sau khi cập nhật hệ thống của bạn và loại bỏ bất kỳ dữ liệu rác và phần mềm độc hại, nó luôn luôn là một ý tưởng tốt để chạy một trình chống phân mảnh đĩa để giảm thiểu phân mảnh tập tin và cải thiện hiệu suất cảm nhận của ổ cứng của bạn. Để chống phân mảnh ổ đĩa, nhấn chuột phải vào nó trong File Explorer và sau đó chọn
Properties

Công cụ trong cửa sổ bật lên, rồi nhấp vào nút Chống phân mảnh ngay bây giờ (Windows 7) hoặc Tối ưu hóa (Windows 8) để khởi chạy Windows công cụ chống phân mảnh. Khi công cụ chống phân mảnh mở ra, hãy làm nổi bật ổ đĩa cứng của bạn và bắt đầu quá trình chống phân mảnh. Xin lưu ý rằng bạn không bao giờ nên chạy công cụ chống phân mảnh đĩa trên ổ đĩa thể rắn. SSD không bị ảnh hưởng bởi sự phân mảnh tập tin giống như ổ đĩa cứng và không cần phải chống phân mảnh. Hầu hết các ổ SSD hiện đại đều có bộ sưu tập rác nhàn rỗi hoặc một tính năng được gọi là TRIM sẽ tối ưu hóa không gian trống khi hệ thống không hoạt động. Sau khi dọn dẹp một loạt dữ liệu từ ổ SSD, bạn nên khởi động lại hệ thống của mình và để yên nó trong một thời gian để cho SSD hoạt động.
Quảng cáo Mới của Apple nhắm mục tiêu Chiến dịch Quảng cáo của PC '350' Apple đã phản ứng lại vào cuối tuần này với chiến dịch quảng cáo trị giá 350 triệu đô la của Microsoft với hai điểm "Get a Mac" mới miêu tả tính năng dồi dào của công ty khi nói đến ngân sách quảng cáo của Vista . Họ vui vẻ như bao giờ hết. Bạn có thể xem quảng cáo đầy đủ dưới đây hoặc xem chúng với chất lượng cao hơn trực tiếp từ Apple.
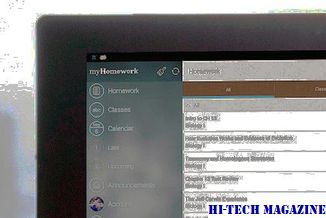
Quảng cáo đầu tiên có tiêu đề "V Word". Điểm giới thiệu máy tính với nút bấm màu đỏ lớn, cố kiểm duyệt Mac mỗi khi anh ta nói tên Vista. "V Word" miêu tả quyết định của Microsoft không đưa ra tên Vista nhiều trong chiến dịch mới, nhưng sử dụng thuật ngữ chung chung hơn là "Windows".
Trước iPhone đã đánh thức bạn dậy vào buổi sáng bằng đồng hồ báo thức, De la Vega nói, nó đã tải tất cả các nguồn tin tức hàng ngày của bạn lên điện thoại. Nó cũng đã gửi một tin nhắn không dây cho nhà sản xuất cà phê của bạn để có được cà phê đã sẵn sàng. Trong khi bạn đang ngồi uống cà phê, ông nói, bạn có thể quyết định rằng bạn muốn đọc tin tức của bạn trên màn hình TV; do đó, với một làn sóng của thiết bị đối với truyền hình, de la Vega nói, bạn sẽ gửi tin tức của bạn nguồn cấp dữ liệu khôn

[Xem thêm: Best NAS hộp cho phương tiện truyền thông streaming và sao lưu dự phòng]
ĐịNh dạng tài liệu di động (PDF) là định dạng tệp phổ biến được sử dụng để trình bày tài liệu được bảo vệ. Với sự khởi đầu của định dạng .PDF gần hai thập kỷ trước, người ta sẽ khó có thể tưởng tượng nó trở thành tiêu chuẩn công nghiệp thực tế cho việc trao đổi các tập tin và tài liệu. Hình dạng của ngành công nghiệp phần mềm đã thay đổi hoàn toàn từ lúc đó trở đi, nhưng không có gì thay thế cho định dạng tệp tin có mặt khắp nơi này. Có thể là lý lịch của bạn, thư giới thiệu hoặc mẫu đơn đăng ký

Icecream PDF Converter







