How to fix - Google Chrome Not Opening in Windows 10/8/7 | 4 way to troubleshoot Google Chrome |
Mục lục:
Google Chrome đôi khi có thể hiển thị màn hình đen trên máy tính Windows 10/8/7 của bạn. Nếu bạn thường xuyên gặp phải sự cố màn hình màu đen của Google Chrome, đây là một vài mẹo có thể giúp bạn giải quyết vấn đề.
Vấn đề về màn hình đen Google Chrome

Có nhiều lý do khiến Google Chrome có thể hiển thị màn hình đen trên Windows. Hãy thử các đề xuất này sau khi xem qua danh sách và xem những gợi ý nào có thể áp dụng trong trường hợp của bạn. Để có thể hoạt động, bạn có thể phải chạy Chrome với tiện ích bổ sung và tiện ích bị tắt.
1] Tắt tiện ích mở rộng trình duyệt
Tiện ích mở rộng có thể gây ra sự cố. Trong trường hợp của tôi, đó là LastPass cho phần mở rộng của Chrome đã tạo ra tất cả các vấn đề. Vì vậy, nếu bạn đã cài đặt một số tiện ích mở rộng trên Google Chrome và bạn đang gặp sự cố màn hình đen, bạn có thể vô hiệu hóa tất cả các tiện ích và kiểm tra xem có giải quyết được sự cố hay không. Nếu nó giải quyết, bạn cần phải kích hoạt từng phần mở rộng được cài đặt để tìm ra thủ phạm. Sau khi tìm ra, bạn có thể cài đặt lại hoặc xóa vĩnh viễn.
2] Tắt Tăng tốc phần cứng
Theo mặc định, Google Chrome sử dụng Tăng tốc phần cứng để có hiệu suất tốt hơn. Tuy nhiên, đôi khi, phần cứng của bạn (cụ thể hơn là GPU) có thể không đáp ứng được các yêu cầu. Do đó, bạn có thể thấy màn hình màu đen. Trong trường hợp này, bạn có thể thử tắt tăng tốc phần cứng từ bảng điều khiển Cài đặt Chrome. Để làm điều đó, hãy mở trang cài đặt Google Chrome> nhấp vào nút Nâng cao để mở rộng thêm tùy chọn> tìm hiểu “ Sử dụng tăng tốc phần cứng khi có tùy chọn ” và tắt tùy chọn này. kiểm tra xem trình duyệt của bạn có hoạt động trơn tru hay không.

3] Tắt cờ Chrome
Nếu bạn đang sử dụng Chrome trong một thời gian dài, bạn có thể biết rằng có một số cài đặt có sẵn trong các cờ
Chrome: // trang. Bạn cần phải vô hiệu hóa một số cờ để kiểm tra xem vấn đề vẫn còn hay không. Để làm điều đó, hãy mở trang bằng cách nhập chrome: // flags vào thanh URL. Sau đó, tìm các cờ sau và tắt chúng: GPU tổng hợp trên tất cả các trang
- Soạn
- Hiển thị SHOW với GD
- Bạn có thể không tìm thấy “GPU tổng hợp trên tất cả các trang” và “Thực hiện SHOW Trình bày với GD ”tùy chọn trong tất cả các phiên bản. Sau khi vô hiệu hóa, hãy khởi động lại trình duyệt và kiểm tra.
4] Tải xuống / Cài đặt lại / Cập nhật Adobe Flash Player
Nếu bạn chưa tải xuống Adobe Flash Player trên máy tính của mình, đây là lúc để thực hiện. Ngoài ra, nếu bạn có phiên bản cũ của ứng dụng này, bạn nên cân nhắc cập nhật ngay lập tức.
5] Đặt lại / Cài đặt lại Google Chrome
Nếu không có giải pháp nào phù hợp với bạn, đây có thể là điều cuối cùng bạn có thể làm được. Đặt lại trình duyệt Google Chrome và kiểm tra xem nó có đang hoạt động hay không. Nếu không, bạn nên gỡ cài đặt hoàn toàn và sau đó cài đặt lại.
Hy vọng điều gì đó ở đây sẽ giúp bạn khắc phục sự cố màn hình màu đen trên Google Chrome.
Aspire One ra mắt màn hình 8,9 inch, nhưng hầu hết các công ty đều đặt netbook lên 10,2 inch màn hình bây giờ. Asustek, người đã đưa ra màn hình 7 inch trên Eee PC của mình, đã nói rằng nó không phải là một phần của màn hình cảm ứng. Các netbook là những máy tính xách tay mini được thiết kế cho sự di động, thường có màn hình từ 7 đến 10 inch và nặng ít hơn 2 lần. kg. Hầu hết các thành phần của netbook, kể cả bộ vi xử lý, đều kém hơn so với máy tính xách tay đầy đủ để pin lâu hơn. Netbook được th

Báo cáo cũng chỉ ra rằng Acer có kế hoạch tung ra đối thủ Eee Top của Asustek, một đối thủ cạnh tranh chi phí thấp cho iMac của Apple, một màn hình hiển thị với các chức năng tính toán tích hợp.
Ngoài ra, màn hình có thể điều chỉnh theo góc màn hình máy tính xách tay của bạn: Đẩy lùi hoặc kéo về phía trước Samsung LD màn hình và bạn có thể điều chỉnh góc của màn hình Samsung LD tương ứng với góc màn hình của máy tính xách tay.

[ĐọC thêm: Lựa chọn của chúng tôi cho máy tính xách tay PC tốt nhất]
Mỗi màn hình trên DS mới (DS có màn hình kép) có kích thước 4,2 inch. Điều đó có nghĩa là chúng chiếm gần gấp đôi diện tích của màn hình 3 inch trên DS Lite. Chúng cũng lớn hơn màn hình 3.25 inch trên DSi. Tuy nhiên, mặc dù kích thước lớn hơn, độ phân giải vẫn như cũ nên trò chơi sẽ xuất hiện lớn hơn nhưng không sắc nét hơn.
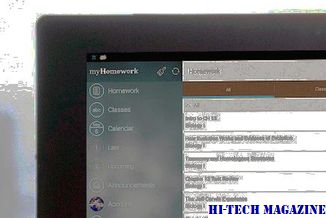
Để Chứa các màn hình mới, thiết bị sẽ lớn hơn một chút và nặng hơn khoảng 50%. Nó sẽ đo 16 cm x 9cm bằng 2cm và nặng 314 gram.







