Äặc nhiá»m Mỹ có thá» là mắt xÃch trong ÄÆ°á»ng dây ma túy xuyên biên giá»i
Sự cố sau khi chuyển sang Màn hình có Độ phân giải màn hình cao hơn
Nếu bạn gặp sự cố sau khi chuyển sang Màn hình lớn hơn với độ phân giải màn hình cao hơn, như vấn đề Blurry Fonts, màu sắc lẻ hoặc tỉ lệ hiển thị không chính xác, dưới đây là một số điều bạn nên thử.
1] Cài đặt lại hoặc cập nhật trình điều khiển đồ họa
Cập nhật trình điều khiển đồ họa của bạn là nhiệm vụ đầu tiên bạn nên làm sau khi cắm vào màn hình có độ phân giải cao hơn. Trình điều khiển đồ họa hiện tại nhiều người không thể phát hiện độ phân giải của màn hình mới và do đó bạn có thể kết thúc chúng ta đối mặt với những vấn đề như vậy.
2] Thay đổi độ phân giải màn hình bằng tay
“Cài đặt hiển thị nâng cao” là một chức năng trong bảng điều khiển Cài đặt của Windows 10 cho phép người dùng xác định tất cả các màn hình được cắm (để thiết lập màn hình kép), độ phân giải đã đặt, v.v. Bạn có thể thay đổi độ phân giải màn hình theo cách thủ công. Ví dụ: nếu màn hình của bạn có độ phân giải tối đa là 1920 x 1080 pixel, bạn nên sử dụng màn hình đó làm độ phân giải mặc định. Nếu không, màn hình của bạn sẽ trông kỳ lạ hoặc mờ. Bạn sẽ thấy các cài đặt ở đây - Cài đặt> Hệ thống> Hiển thị> Cài đặt hiển thị nâng cao.

3] Bộ chỉnh chữ ClearType
Bộ chỉnh văn bản ClearType giúp người dùng thiết lập loại phông chữ tốt nhất trong Windows. Bạn có thể mở ClearType Text Tuner từ “Advanced display settings” hoặc sử dụng Taskbar Search Box của Windows 10. Sau khi mở nó, hãy làm theo các tùy chọn trên màn hình, bật ClearType, thiết lập văn bản tốt nhất theo mong muốn của bạn và lưu cài đặt.
4] Thay đổi DPI
DPI hoặc Dots Per Inch tùy chọn đóng một vai trò quan trọng trong trường hợp này. Nếu DPI của bạn không được đặt thành 100% hoặc “Được khuyến nghị”, màn hình của bạn sẽ bị mờ. Có hai cách khác nhau bạn có thể thay đổi DPI trong Windows 10. Trước tiên, mở bảng Cài đặt> chuyển đến Hệ thống> Hiển thị. Tại đây, bạn có thể tìm thấy một thanh dưới tùy chọn có tên
Thay đổi kích thước của văn bản, ứng dụng và các mục khác . Sử dụng thang đo để đặt DPI cao hơn. Bạn cũng có thể sử dụng Bảng Điều khiển để thực hiện tương tự. Mở Bảng điều khiển> Hiển thị. Ở đây bạn có thể tìm thấy một tùy chọn gọi là

Đặt mức mở rộng tùy chỉnh . Mặc dù đây không phải là khuyến cáo của Microsoft, bạn cũng có thể sử dụng nó. Đặt thang điểm khác và nhấn nút OK. Bạn phải đăng xuất và đăng nhập để các thay đổi có hiệu lực.

5] Sử dụng HDMI thay vì VGA / DVI-D và ngược lại
Có ba cách để sử dụng màn hình tức là sử dụng cáp HDMI, sử dụng cáp VGA và sử dụng cáp DVI-D. Đôi khi, một số màn hình cũ có thể không phát hiện được cáp HDMI hoặc bất kỳ thiết bị nào khác. Bạn nên thử thay đổi dây cáp và kiểm tra xem nó có giải quyết được vấn đề của bạn hay không.
6] Kiểm tra nguồn HDMI
Màn hình hiện đại sử dụng PC làm nguồn HDMI. Tuy nhiên, nếu bạn gặp bất kỳ vấn đề nào với cài đặt đó, hãy thử đổi nó thành
AV . Khi nói rằng, nếu bạn gặp sự cố với AV, hãy thử đổi nó thành PC . 7] sử dụng Tự động điều chỉnh màn hình
Hầu hết các màn hình đều có tính năng “Tự động điều chỉnh” này cho phép người dùng thiết lập màn hình để có độ phân giải và chất lượng hình ảnh tốt hơn. Vì vậy, bạn có thể sử dụng cùng một tùy chọn để điều chỉnh độ phân giải.
Hy vọng điều gì đó phù hợp với bạn.
Dưới đây là một số mẹo khác sẽ cho bạn thấy cách điều chỉnh màn hình tốt hơn để có độ phân giải màn hình tốt hơn.
Quảng cáo Mới của Apple nhắm mục tiêu Chiến dịch Quảng cáo của PC '350' Apple đã phản ứng lại vào cuối tuần này với chiến dịch quảng cáo trị giá 350 triệu đô la của Microsoft với hai điểm "Get a Mac" mới miêu tả tính năng dồi dào của công ty khi nói đến ngân sách quảng cáo của Vista . Họ vui vẻ như bao giờ hết. Bạn có thể xem quảng cáo đầy đủ dưới đây hoặc xem chúng với chất lượng cao hơn trực tiếp từ Apple.
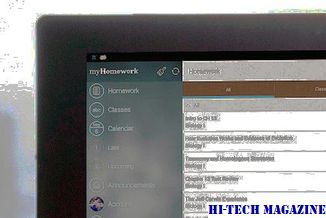
Quảng cáo đầu tiên có tiêu đề "V Word". Điểm giới thiệu máy tính với nút bấm màu đỏ lớn, cố kiểm duyệt Mac mỗi khi anh ta nói tên Vista. "V Word" miêu tả quyết định của Microsoft không đưa ra tên Vista nhiều trong chiến dịch mới, nhưng sử dụng thuật ngữ chung chung hơn là "Windows".
Aspire One ra mắt màn hình 8,9 inch, nhưng hầu hết các công ty đều đặt netbook lên 10,2 inch màn hình bây giờ. Asustek, người đã đưa ra màn hình 7 inch trên Eee PC của mình, đã nói rằng nó không phải là một phần của màn hình cảm ứng. Các netbook là những máy tính xách tay mini được thiết kế cho sự di động, thường có màn hình từ 7 đến 10 inch và nặng ít hơn 2 lần. kg. Hầu hết các thành phần của netbook, kể cả bộ vi xử lý, đều kém hơn so với máy tính xách tay đầy đủ để pin lâu hơn. Netbook được th

Báo cáo cũng chỉ ra rằng Acer có kế hoạch tung ra đối thủ Eee Top của Asustek, một đối thủ cạnh tranh chi phí thấp cho iMac của Apple, một màn hình hiển thị với các chức năng tính toán tích hợp.
Mỗi màn hình trên DS mới (DS có màn hình kép) có kích thước 4,2 inch. Điều đó có nghĩa là chúng chiếm gần gấp đôi diện tích của màn hình 3 inch trên DS Lite. Chúng cũng lớn hơn màn hình 3.25 inch trên DSi. Tuy nhiên, mặc dù kích thước lớn hơn, độ phân giải vẫn như cũ nên trò chơi sẽ xuất hiện lớn hơn nhưng không sắc nét hơn.
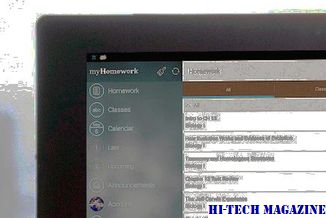
Để Chứa các màn hình mới, thiết bị sẽ lớn hơn một chút và nặng hơn khoảng 50%. Nó sẽ đo 16 cm x 9cm bằng 2cm và nặng 314 gram.







