How to fix screen flickering/flashing problem in Windows 10
Mục lục:
Hầu hết chúng ta đặc biệt quan tâm để giữ cho hệ điều hành Windows của chúng ta chạy trong tình trạng hàng đầu. Chúng ta có thể chỉ cần cho Windows thực hiện các tác vụ bảo trì tự động theo lịch trình hoặc sử dụng một số phần mềm tối ưu hóa phần mềm miễn phí tốt.
Nếu bạn muốn tiến xa hơn và tìm hiểu tình trạng sức khỏe của máy tính Windows, bạn có thể sử dụng trong công cụ gọi là Perfmon hoặc Performance Monitor hoặc perfmon.exe … chúng ta đã thấy cách sử dụng Perfmon hôm qua.
Tạo hệ thống sức khỏe Báo cáo sử dụng Perfmon
Để tạo báo cáo hiệu năng cho hệ thống của bạn, hãy mở Chạy, gõ perfmon / report và nhấn Enter.

Perfmon về cơ bản thực hiện các kiểm tra sau:
- Kiểm tra các thuộc tính của hệ điều hành
- Kiểm tra đĩa - Kiểm tra trạng thái đĩa
- Kiểm tra Trung tâm bảo mật - Dành cho
- Kiểm soát Tài khoản Người dùng
- Kiểm tra trạng thái Windows Update
- Kiểm tra trạng thái Dịch vụ Hệ thống
- Thiết bị Phần cứng và Trình điều khiển và các thiết bị hỗ trợ Cơ sở hạ tầng Quản lý Windows.
hoàn thành, bạn sẽ được trình bày với một danh sách các phát hiện.

Khi kiểm tra hoàn tất, bạn cũng có thể xuất và lưu các phát hiện qua Tệp> Lưu dưới dạng.

Báo cáo là đầy đủ và khá dài. Các vấn đề nếu có sẽ được đánh dấu bằng màu đỏ sao cho bạn chỉ có thể tập trung vào những vấn đề đó.
Bạn có thể sử dụng các phát hiện để khắc phục sự cố Windows.
Xem bài đăng này nếu bạn nhận được Đã xảy ra lỗi khi cố gắng tạo báo cáo này, Bộ thu thập dữ liệu hoặc một trong các phụ thuộc của nó đã được sử dụng trong thông báo lỗi.
Sự im lặng của Apple về vấn đề này không phản ánh tốt với những người lo lắng về sức khoẻ của mình. Cổ phiếu của công ty kết thúc giao dịch trên sàn Nasdaq giảm gần 2% vào tuần trước ở mức 162,12 USD, một phần là do lo ngại về sức khoẻ. Câu chuyện của New York Times thậm chí còn trích dẫn một nhà phân tích nói rằng Jobs đã rời khỏi Apple bất ngờ, cổ phiếu của công ty có thể sẽ giảm 25% bởi vì ông là một phần rất lớn của công ty mà ông sáng lập.

Sức khỏe của Jobs đã được đã thảo luận rộng rãi kể từ khi ông ta được cắt bỏ khối u từ tuyến tụy vào năm 2004. Gần đây nhất, mối quan ngại đã được nâng lên sau khi ông xuất hiện trên sân khấu nhìn chán nản tại Hội nghị Nhà phát triển Toàn cầu vào tháng Sáu. Đây là lần thứ hai mọi người lo lắng về sự xuất hiện của mình tại hội nghị. Lần khác là năm 2006.
Quảng cáo Mới của Apple nhắm mục tiêu Chiến dịch Quảng cáo của PC '350' Apple đã phản ứng lại vào cuối tuần này với chiến dịch quảng cáo trị giá 350 triệu đô la của Microsoft với hai điểm "Get a Mac" mới miêu tả tính năng dồi dào của công ty khi nói đến ngân sách quảng cáo của Vista . Họ vui vẻ như bao giờ hết. Bạn có thể xem quảng cáo đầy đủ dưới đây hoặc xem chúng với chất lượng cao hơn trực tiếp từ Apple.
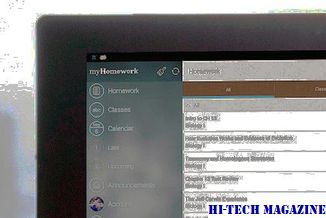
Quảng cáo đầu tiên có tiêu đề "V Word". Điểm giới thiệu máy tính với nút bấm màu đỏ lớn, cố kiểm duyệt Mac mỗi khi anh ta nói tên Vista. "V Word" miêu tả quyết định của Microsoft không đưa ra tên Vista nhiều trong chiến dịch mới, nhưng sử dụng thuật ngữ chung chung hơn là "Windows".
Việc sử dụng thiết bị di động trong chăm sóc sức khỏe đã mở rộng trong năm năm qua và sẽ tiếp tục tăng khi sử dụng điện thoại thông minh Mỹ tăng lên Harry Wang, giám đốc nghiên cứu di động và sức khỏe tại Park Associates. Đến năm 2015, hơn 70% người dân ở Hoa Kỳ sẽ sở hữu một chiếc điện thoại thông minh, theo một nghiên cứu của hãng.

ĐIện thoại thông minh và chăm sóc sức khỏe giao nhau hôm nay trong lĩnh vực ứng dụng, ông nói. Nghiên cứu của công ty cho thấy rằng các ứng dụng y tế di động thường được sử dụng nhất là dành cho các chương trình thể dục và tập luyện, dinh dưỡng và thu thập tin tức sức khỏe.







