Thiếu nữ Mỹ bá» bạn Äẩy từ trên cầu, gãy 5 xÆ°Æ¡ng sÆ°á»n
Mục lục:
Google Biểu mẫu là dịch vụ trực tuyến tuyệt vời giúp mọi người dùng tổ chức cuộc thăm dò ý kiến, bài kiểm tra, v.v. Ngoài ra, bạn cũng có thể thu thập câu trả lời từ nhiều người khác nhau, tổ chức cuộc thi giveaway, sử dụng nó để tuyển người nào đó vào nhóm của bạn, đăng ký phiên Giải Đáp, thu thập ý kiến và nhiều người khác. Google Biểu mẫu có thể hoạt động như một biểu mẫu liên hệ, nơi bạn có thể gửi hoặc chia sẻ ý kiến của mình. Nếu bạn định sử dụng dịch vụ này nhưng chưa bao giờ sử dụng dịch vụ này, dưới đây là một số mẹo và thủ thuật của Google Biểu mẫu để bắt đầu trơn tru.
Mẹo và thủ thuật của Google Biểu mẫu
1] Thêm cộng tác viên
Giả sử, bạn là hai hoặc ba người, những người muốn tổ chức sự kiện bằng Google Biểu mẫu, sau đó sẽ mất khá nhiều thời gian nếu bạn chỉnh sửa từng hình một. Thay vào đó, bạn có thể chỉ cần thêm người khác vào biểu mẫu của bạn và cho phép họ chỉnh sửa cùng một lúc. Ngoài ra, bạn nên biết rằng nhiều người không thể chỉnh sửa cùng một điều tại một thời điểm. Rõ ràng, Google Biểu mẫu sẽ lưu phiên bản mới nhất. Do đó, bạn nên chia công việc của mình trước khi mở biểu mẫu. Nếu không, sẽ có xung đột.
Để thêm cộng tác viên, hãy nhấp vào nút ba chấm hiển thị ở góc trên bên phải của bạn sau khi mở biểu mẫu và chọn Thêm cộng tác viên .

Bây giờ, bạn có thể nhập tên hoặc địa chỉ email của cộng tác viên của mình. Bạn cũng có thể bao gồm một tin nhắn với thông báo để người nhận có thể hiểu mọi thứ.
2] Giới hạn 1 câu trả lời cho mỗi người
Giả sử bạn đã tổ chức một cuộc thi bằng Google Biểu mẫu hoặc lưu trữ nội dung nào đó bằng cách sử dụng tương tự. Vào những lúc như vậy, bất kỳ người nào cũng có thể trả lời biểu mẫu Google nhiều lần tùy ý. Để loại bỏ vấn đề này ở đây là một thủ thuật đơn giản. Bạn có thể hạn chế mọi người nhập nhiều câu trả lời. Điều này sẽ yêu cầu đăng nhập tài khoản Google. Nếu không, biểu mẫu sẽ không thể phát hiện cùng một người. Biểu mẫu sẽ được đóng cho anh ta / cô ấy khi anh ấy / cô ấy trả lời. Tuy nhiên, nó có một nhược điểm. Nếu ai đó có nhiều tài khoản Google, họ có thể phản hồi nhiều lần. Tuy nhiên, sẽ ít spam hơn không có tùy chọn này.
Để giới hạn 1 câu trả lời cho mỗi người, hãy tạo Biểu mẫu Google và nhấp vào Cài đặt . Ở đây, bạn sẽ nhận được một tùy chọn gọi là Giới hạn tới 1 phản hồi .

Chỉ cần đánh dấu vào ô tương ứng và nhấp vào Lưu.
3] Cho phép người trả lời chỉnh sửa sau khi gửi
Giả sử, bạn đã tổ chức một cái gì đó mà nó không quan trọng nếu ai đó chỉnh sửa tin nhắn của anh ấy / cô ấy ngay cả sau khi gửi. Tại thời điểm đó, bạn có thể sử dụng mẹo này để cho phép người trả lời chỉnh sửa ngay cả sau khi gửi phản hồi. Nó không yêu cầu bất kỳ đăng nhập Google nào, có nghĩa là, bất kỳ ai, người đã gửi phản hồi, có thể dễ dàng chỉnh sửa tin nhắn.
Để cung cấp tùy chọn này, hãy tạo biểu mẫu mới và đi đến Cài đặt . Trong tab Chung , bạn có thể sử dụng tùy chọn Chỉnh sửa sau khi gửi .

Chỉ cần bật tùy chọn này bằng cách đánh dấu vào hộp kiểm.
4] Chọn bảng tính hiện có để thu thập câu trả lời
Bất cứ khi nào bạn sử dụng Biểu mẫu Google để thu thập nội dung nào đó, nó sẽ sử dụng Bảng tính (Bảng tính Google) để thu thập tất cả các câu trả lời / mục nhập hoặc bất cứ điều gì bạn đã yêu cầu. Mỗi biểu mẫu mới sẽ sử dụng bảng tính mới để thu thập dữ liệu. Nhưng, giả sử, bạn đã mở một vài thứ trước đây, nơi bạn có một số câu trả lời, và bây giờ bạn muốn làm điều tương tự một lần nữa. Vào thời điểm đó, nếu bạn muốn sử dụng bảng tính hiện có để thu thập câu trả lời hoặc dữ liệu, bạn có thể phải làm theo mẹo này.
Đầu tiên, hãy tạo một biểu mẫu mới. Trong khi tạo biểu mẫu, bạn sẽ nhận được hai tab, tức là CÂU HỎI VÀ TRẢ LỜI. Chuyển sang tab RESPONSES. Tại đây, bạn có thể tìm thấy nút bảng tính trên màn hình của mình. Sau đó, bạn có thể chọn xem bạn muốn tạo bảng tính mới hay chọn bảng tính hiện có.

Chọn tùy chọn thứ hai và chọn bảng tính bạn muốn sử dụng.
5] Thay đổi thông báo xác nhận
Giả sử bạn đã tạo một biểu mẫu để tuyển dụng một số người. Do đó, bạn nên cho người trả lời biết khi nào bạn sẽ trả lời họ. Bạn có thể thêm ngày trong thông báo xác nhận. Theo mặc định, thông báo xác nhận là. Câu trả lời của bạn đã được ghi . Để thay đổi nó, mở một biểu mẫu và đi đến Cài đặt . Trong thẻ PRESENTATION, bạn có thể tìm thấy tùy chọn để thay đổi thông báo xác nhận.

Bạn có thể viết bất cứ điều gì trong trường này. Tuy nhiên, hãy cố giữ nó nhỏ và có ý nghĩa.
6] Gửi xác nhận qua email cho người trả lời
Đây là một cách mới để kết nối với người trả lời. Bạn có thể gửi xác nhận qua email cho người trả lời, có nghĩa là người gửi sẽ nhận được email sau khi gửi biểu mẫu. Tuy nhiên, không có tùy chọn sẵn có. Bạn phải cài đặt một phần bổ trợ có tên Thông báo qua email cho biểu mẫu . Tải xuống từ đây cho trình duyệt Chrome của bạn.
7] Nhận thông báo qua email về các câu trả lời mới
Bí quyết ở trên sẽ cho phép bạn gửi xác nhận qua email tới người trả lời bạn đã nhận được. Tuy nhiên, mẹo này sẽ giúp bạn (hoặc chủ sở hữu biểu mẫu) nhận thông báo qua email mỗi khi ai đó gửi biểu mẫu. Để bật thông báo qua email, hãy tạo biểu mẫu mới và chuyển đến tab RESPONSES. Bây giờ, nhấp vào nút ba chấm và chọn Nhận thông báo qua email cho các câu trả lời mới .
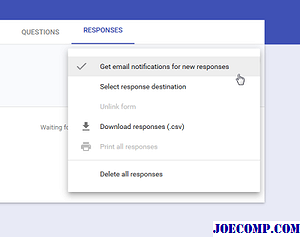
Chính xác!
8] Nhúng biểu mẫu trên trang web
Bạn có muốn nhúng Biểu mẫu Google không trên một trang web? Bí quyết này là dành cho bạn. Với sự trợ giúp của thủ thuật này, bạn sẽ có thể hiển thị bất kỳ biểu mẫu nào trên bất kỳ trang web nào nhưng đảm bảo rằng trang web được tạo bằng HTML. Ngoài HTML, bạn phải biết bạn đang làm gì vì điều này sẽ sử dụng IFRAME để hiển thị biểu mẫu. Tuy nhiên, lúc đầu, hãy tạo biểu mẫu và nhấp vào nút Gửi . Sau đó, bạn sẽ nhận được tùy chọn Nhúng. Chỉ cần chọn kích thước mong muốn và dán mã trên trang web.

Nó sẽ hiển thị biểu mẫu ngay lập tức.
Từ cuối
Trước đây, Google Biểu mẫu có nhiều lựa chọn hơn và quan trọng hơn, nó có thông thường các điều kiện và. Tuy nhiên, chúng đã bị xóa trong bản cập nhật mới nhất.
Bây giờ, hãy xem các mẹo và thủ thuật của Google Sites này để thiết kế một trang web tốt hơn.
ĐIện thoại, công bố đầu năm nay và dự định là người đầu tiên trong một dòng của các thiết bị, có thể có nhiều màn hình chính, được gọi là "bảng". Mỗi bảng điều khiển có thể bao gồm các biểu tượng cho nhiều ứng dụng, liên kết và nội dung khác nhau. Giống như các nhà sản xuất thiết bị cầm tay khác, liên doanh của Sony và LM Ericsson đang phải vật lộn với thành công runaway của iPhone của Apple, có thể hiển thị các ứng dụng và chức năng của lựa chọn của người dùng trên màn hình chính của

[ĐọC thêm: Điện thoại Android tốt nhất cho mọi ngân sách. ]
Máy in đa chức năng màu Ricoh <505> Mặc dù có điểm yếu về tốc độ và chất lượng đầu ra, MFP này giành được chi phí thiết kế và tiêu hao. Aficio SP C232SF máy in laser đa chức năng màu không phải là khá nhanh hoặc khéo léo như những người khác chúng tôi đã thử nghiệm, và giá của nó ($ 799 kể từ ngày 6 tháng 4 năm 2009) là thứ ba cao nhất trên biểu đồ MFP laser màu hiện tại của chúng tôi. Nhưng đơn vị không phức tạp này không tốn kém để chạy, mà là nhiều hơn hầu hết các mô hình chi phí thấp hơn có

Aficio SP C232SF được trang bị hộp mực đen và 1000 trang màu; nhưng hộp mực thay thế màu đen cao 6500 trang của nó hiện có giá $ 126 (1,9 cent trên mỗi trang), và nguồn cung cấp màu 6000 trang có giá $ 163 mỗi người (2,7 cent cho mỗi màu trên một trang). Một trang với tất cả bốn màu sắc sẽ có giá 10,6 cent. Ngay cả nguồn cung cấp mực in 2500 trang tiêu chuẩn có giá trong vòng lý do: Tại văn bản này, màu đen có giá 83,50 đô la hoặc 3,3 cent mỗi trang, nhưng mỗi màu có giá 108,50 đô la - trung bìn
] Năm người đã bị bắt giữ vì tội phỉ báng những tuần kể từ khi các tài khoản văn bản và video của vụ bê bối lan truyền trên các diễn đàn Web phổ biến của Trung Quốc, các luật sư cho hai trong số những người bị bắt giữ nói hôm thứ Năm. từ một điện thoại di động đầu thứ năm, tuyên bố đã bị cảnh sát đưa đi trong cùng quận Phúc Châu, tỉnh Phúc Kiến, nơi các vụ bắt giữ khác xảy ra. cô con gái 25 tuổi của cô, Yan Xiaoling, và ra lệnh cho cô đi ra gặp. Người phụ nữ tìm thấy con gái mình đã chết trong b
![] Năm người đã bị bắt giữ vì tội phỉ báng những tuần kể từ khi các tài khoản văn bản và video của vụ bê bối lan truyền trên các diễn đàn Web phổ biến của Trung Quốc, các luật sư cho hai trong số những người bị bắt giữ nói hôm thứ Năm. từ một điện thoại di động đầu thứ năm, tuyên bố đã bị cảnh sát đưa đi trong cùng quận Phúc Châu, tỉnh Phúc Kiến, nơi các vụ bắt giữ khác xảy ra. cô con gái 25 tuổi của cô, Yan Xiaoling, và ra lệnh cho cô đi ra gặp. Người phụ nữ tìm thấy con gái mình đã chết trong b ] Năm người đã bị bắt giữ vì tội phỉ báng những tuần kể từ khi các tài khoản văn bản và video của vụ bê bối lan truyền trên các diễn đàn Web phổ biến của Trung Quốc, các luật sư cho hai trong số những người bị bắt giữ nói hôm thứ Năm. từ một điện thoại di động đầu thứ năm, tuyên bố đã bị cảnh sát đưa đi trong cùng quận Phúc Châu, tỉnh Phúc Kiến, nơi các vụ bắt giữ khác xảy ra. cô con gái 25 tuổi của cô, Yan Xiaoling, và ra lệnh cho cô đi ra gặp. Người phụ nữ tìm thấy con gái mình đã chết trong b](https://i.joecomp.com/tech-events-2018/china-detains-internet-users-who-wrote-on-scandal.png)
Cảnh sát đã tổ chức một cuộc họp báo vào ngày hôm sau. đăng lại. Một quan chức từ chối bất kỳ bạo lực hay hãm hiếp nào và cho biết Yan đã chết do chảy máu do mang thai thất bại, theo hãng tin Tân Hoa Xã.







