Como Desligar o Windows Defender Da Forma Correta No Windows 10
Mục lục:
Microsoft đã công bố một Trung tâm Bảo mật Windows Defender mới bắt đầu từ Windows 10 v1703 và điều này giúp dễ dàng chuyển đổi các thiết lập bảo mật cho máy tính của chúng tôi. Theo mặc định, Windows Defender được đặt ở chế độ bảo vệ thấp vì điều này sẽ giúp cuộc sống của chúng ta dễ dàng hơn bằng cách áp đặt ít hạn chế hơn, nhưng quản trị viên CNTT có thể bật Bảo vệ Cloup và thay đổi các cài đặt Chính sách nhóm này - Định cấu hình Chặn tại First Sight, báo cáo và Tham gia Microsoft MAPS (Dịch vụ Bảo vệ Nâng cao của Microsoft) hoặc SpyNet, để đặt bảo vệ chống Windows Defender Antivirus ở mức cao nhất.
Bảo vệ Windows Defender protection trong Windows 10
Chạy gpedit.msc tới mở Group Policy Editor và điều hướng đến đường dẫn sau:
Computer Configuration> Administrative Templates> Windows Components> Windows Defender Antivirus> Maps

Tại đây bạn sẽ thấy 4 cài đặt:
- Tham gia Microsoft Maps
- Configure Block tại tính năng Cảnh sát đầu tiên
- Cấu hình ghi đè cài đặt cục bộ để báo cáo cho Microsoft MAPS
- Gửi mẫu tệp khi cần phân tích thêm.
Bạn có thể định cấu hình các cài đặt này theo yêu cầu của mình
Tham gia Microsoft Maps
Để tham gia Dịch vụ bảo vệ nâng cao của Microsoft , nhấp đúp vào Tham gia Microsoft Maps . Trong hộp Thuộc tính mở ra, chọn “ Đã bật .”
Cài đặt chính sách này cho phép bạn tham gia Microsoft MAPS. Microsoft MAPS là cộng đồng trực tuyến giúp bạn chọn cách phản hồi các mối đe dọa tiềm ẩn. Cộng đồng cũng giúp ngăn chặn sự lây lan của các nhiễm phần mềm độc hại mới. Bạn có thể chọn gửi thông tin cơ bản hoặc bổ sung về phần mềm được phát hiện. Thông tin bổ sung giúp Microsoft tạo các định nghĩa mới và giúp nó bảo vệ máy tính của bạn. Thông tin này có thể bao gồm những thứ như vị trí của các mục được phát hiện trên máy tính của bạn nếu phần mềm độc hại đã bị xóa. Thông tin sẽ được tự động thu thập và gửi đi. Trong một số trường hợp, thông tin cá nhân có thể vô tình được gửi tới Microsoft. Tuy nhiên, Microsoft sẽ không sử dụng thông tin này để nhận dạng bạn hoặc liên lạc với bạn.
Bạn có 3 tùy chọn ở đây - Bị vô hiệu hóa, Thành viên cơ bản và Thành viên nâng cao.
Cấu hình Block tại tính năng Sight Sight
Sau khi tham gia MAPS, bạn có thể kích đúp vào 0n Block tại First Sight và chọn Enabled trong hộp Properties…
Tính năng này đảm bảo thiết bị kiểm tra thời gian thực với Microsoft Active Protection Service (MAPS) trước khi cho phép chạy một số nội dung hoặc truy cập. Nếu tính năng này bị tắt, kiểm tra sẽ không xảy ra, điều này sẽ làm giảm trạng thái bảo vệ của thiết bị.
Tính năng này yêu cầu các cài đặt Chính sách Nhóm này phải được đặt như sau: Tham gia Microsoft MAPS phải được bật, Gửi các tệp mẫu khi cần phân tích thêm để Gửi các mẫu an toàn hoặc Gửi tất cả các mẫu, Quét tất cả các tệp và tệp đính kèm đã tải xuống Chính sách phải được bật và chính sách Tắt chế độ bảo vệ thời gian thực KHÔNG được bật.
Định cấu hình ghi đè cài đặt cục bộ để báo cáo cho Microsoft MAPS
Đặt cấu hình ghi đè cài đặt cục bộ để báo cáo cho thiết lập Microsoft MAPS sẽ cho phép người dùng được ưu tiên hơn Chính sách Nhóm do đó cuối cùng cho phép họ ghi đè tương tự.
Cài đặt chính sách này cấu hình ghi đè cục bộ để cấu hình tham gia Microsoft MAPS. Chỉ có thể đặt cài đặt này theo Chính sách nhóm. Nếu bạn bật cài đặt này, cài đặt tùy chọn cục bộ sẽ được ưu tiên hơn Chính sách nhóm.
Bạn cần nhấp đúp vào nó và chọn Đã bật trong hộp Thuộc tính mở ra. Khi tính năng này được kích hoạt, nó sẽ chạy kiểm tra trong thời gian thực và sẽ quyết định xem có cho phép nội dung chạy hay không.
Gửi các mẫu tập tin khi cần phân tích thêm
Gửi các mẫu tập tin khi cài đặt thêm yêu cầu sẽ cho phép bạn gửi tất cả các mẫu tự động đến Microsoft để phân tích thêm.
Cài đặt chính sách này cấu hình hành vi của gửi mẫu khi chọn tham gia đo từ xa MAPS. Các tùy chọn có thể là: Luôn nhắc, Gửi các mẫu an toàn tự động, Không bao giờ gửi và gửi tất cả các mẫu tự động.
Bạn cần nhấp đúp vào nó và chọn Đã bật trong hộp Thuộc tính mở ra
H thực hiện điều này, bạn có thể chuyển sang đặt mức bảo vệ Cloup cho Windows Defender.
Chọn mức Bảo vệ đám mây trong Windows Defender

Mức bảo vệ đám mây cũng có thể được bật bằng cách sử dụng Chính sách nhóm theo Truy cập vào đường dẫn sau:
Cấu hình máy tính> Mẫu quản trị> Windows Components> Windows Defender Antivirus> MpEngine
Trong khung bên phải, bạn sẽ thấy Chọn mức bảo vệ . Kích đúp vào nó để mở hộp Properties và sau đó chọn Enabled. Bạn sẽ thấy hai tùy chọn được cung cấp:
- Mức chặn mặc định của Windows Defender Antivirus
- Mức chặn cao
Chọn Mức chặn cao và nhấp vào Áp dụng.
Cài đặt chính sách này xác định mức độ tích cực của Windows Defender Antivirus sẽ chặn và quét các tệp đáng ngờ. Nếu cài đặt này được bật, Windows Defender Antivirus sẽ tích cực hơn khi xác định các tệp đáng ngờ để chặn và quét; Nếu không, nó sẽ ít tích cực hơn và do đó chặn và quét với tần số ít hơn.
Cấu hình kiểm tra đám mây mở rộng
Trong cài đặt MpEngine, bạn cũng sẽ thấy cài đặt Cấu hình đám mây mở rộng kiểm tra . Nếu muốn, bạn cũng có thể Bật cài đặt này
Tính năng này cho phép Windows Defender Antivirus chặn một tệp đáng ngờ trong tối đa 60 giây và quét nó trong đám mây để đảm bảo an toàn. Thời gian chờ kiểm tra đám mây điển hình là 10 giây. Để bật tính năng kiểm tra đám mây mở rộng, hãy chỉ định thời gian kéo dài tính bằng giây, thêm 50 giây nữa.
TIP : Làm cho Windows Defender bảo vệ bạn trước các Chương trình không mong muốn tiềm tàng.
Bật & đặt mức độ bảo vệ đám mây to High using Registry

Nếu bạn là người dùng Windows 10 Home, bạn có thể sử dụng Windows Registry và chỉnh sửa một số cài đặt. Để thực hiện việc này, gõ regedit.exe trong Start Search và nhấn Enter để mở Registry Editor. Bây giờ điều hướng đến khóa sau:
HKEY_LOCAL_Machine Software Policies Microsoft Windows Defender
Ở bên trái, nhấp chuột phải vào Windows Defender, chọn New> Key và đặt tên cho khóa Spynet . Nhấp chuột phải vào Spynet và chọn New> Dword (32-bit) và đặt tên là SpynetReporting. Đặt giá trị của nó thành 2 để đặt ở mức Advanced.
Bây giờ, một lần nữa nhấn chuột phải vào phím Windows Defender xuất hiện ở bên trái và chọn New> Key. Lần này đặt tên cho khóa là MpEngine . Tiếp theo, nhấp chuột phải vào phím MpEngine và chọn New> Dword (32-bit). Đặt tên cho khóa là MpCloudBlockLevel và đặt giá trị 2 để đặt ở mức Cao.
Để biết thêm về chủ đề này, bạn có thể truy cập docs.microsoft.com.
Hiện tại, Yahoo cho phép mọi người chọn không nhận quảng cáo tùy chỉnh trên các trang đối tác, nhưng không phải trên các trang Yahoo.com của chính mình. Để chọn không tham gia vào các quảng cáo trên các trang web đối tác, Yahoo hướng người dùng đến trang Sáng kiến quảng cáo trên mạng, một trang web duy nhất mà người dùng Internet có thể chọn không nhận cookie quảng cáo từ nhiều công ty, trong đó có Google.

ỦY ban Quốc hội cho biết trong bức thư của mình rằng nó đang điều tra các mối quan ngại về quyền riêng tư liên quan đến các thực tiễn thu thập dữ liệu của các dịch vụ điều chỉnh quảng cáo dựa trên lướt web của người dùng. Các nhà quảng cáo Internet đang phân phối các quảng cáo phù hợp như vậy trong nỗ lực để khuyến khích người dùng nhấp vào quảng cáo tốt hơn. Các công ty tìm kiếm và quảng cáo thường để lại một cookie trên trình duyệt của người dùng cuối với thông tin về hoạt động trực tuyến gần
Google, gần đây đã tăng cường các tuyên bố công khai ủng hộ thỏa thuận, giá sẽ vẫn công bằng vì các nhà quảng cáo trả tiền dựa trên hệ thống đấu giá. Tim Amstrong, chủ tịch của quảng cáo và thương mại của Google ở Bắc Mỹ, đã viết trong một blog post gần đây: "Google và Yahoo cũng không định giá quảng cáo. "Các quảng cáo được định giá bằng một cuộc đấu giá, nơi một nhà quảng cáo chỉ chào giá một quảng cáo đáng giá cho họ."

Google gần đây đã tung ra một trang web cho rằng lý do tại sao nó cho rằng hợp đồng sẽ tốt cho các nhà quảng cáo.
Quảng cáo Mới của Apple nhắm mục tiêu Chiến dịch Quảng cáo của PC '350' Apple đã phản ứng lại vào cuối tuần này với chiến dịch quảng cáo trị giá 350 triệu đô la của Microsoft với hai điểm "Get a Mac" mới miêu tả tính năng dồi dào của công ty khi nói đến ngân sách quảng cáo của Vista . Họ vui vẻ như bao giờ hết. Bạn có thể xem quảng cáo đầy đủ dưới đây hoặc xem chúng với chất lượng cao hơn trực tiếp từ Apple.
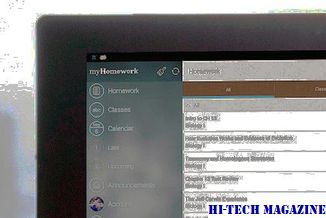
Quảng cáo đầu tiên có tiêu đề "V Word". Điểm giới thiệu máy tính với nút bấm màu đỏ lớn, cố kiểm duyệt Mac mỗi khi anh ta nói tên Vista. "V Word" miêu tả quyết định của Microsoft không đưa ra tên Vista nhiều trong chiến dịch mới, nhưng sử dụng thuật ngữ chung chung hơn là "Windows".







