NHƯ VIỆT | HAI CHỮ ĐÃ TỪNG (OFFICIAL MUSIC VIDEO)
Mục lục:
- Cây trồng cơ bản ở Canva
- Cắt trên trang web Canva
- Cắt hình ảnh mới
- Thay thế một hình ảnh hiện có
- Cắt trên ứng dụng di động Canva
- 5 lựa chọn thay thế Canva tốt nhất cho iOS
- Cắt thành hình
- Hình dạng cắt trên trang web Canva
- Ứng dụng di động
- 1. Sử dụng Tìm kiếm để Tìm Khung
- #Làm thế nào để hướng dẫn
- 2. Sử dụng Mẫu hiện có
- Cách sử dụng ứng dụng Canva trên Android: Hướng dẫn chi tiết
- Vòng là một hình dạng
Lời nói ngắn gọn khi ca ngợi Canva. Đây là một công cụ hữu ích và đẹp mắt để tạo đồ họa cho cả nhu cầu cá nhân và chuyên nghiệp. Mặc dù nó có mọi thứ mà người ta mong đợi từ các công cụ để tạo ra đồ họa thân thiện với phương tiện truyền thông xã hội, nhưng một tính năng bị thiếu.

Chúng ta đang nói về vụ mùa hình dạng. Đôi khi, thay vì thêm một hình vuông đơn giản hoặc một hình ảnh hình chữ nhật, chúng tôi muốn nó trong một hình dạng khác. Giả sử bạn đang tạo một thẻ cho bạn bè của bạn ở Canva và bạn muốn cắt một hình ảnh theo hình trái tim vì Canva không cung cấp tùy chọn trực tiếp cho điều đó. Tuy nhiên, có một cách giải quyết.
Cho dù đó là hình trái tim, hình tròn hay bất kỳ hình dạng nào khác, ở đây bạn sẽ biết cách cắt hình ảnh thành hình dạng trong Canva. Trước tiên hãy bắt đầu với vụ mùa cơ bản.
Cây trồng cơ bản ở Canva
Phương pháp này khác nhau đối với trang web và ứng dụng di động. Chúng tôi đã bao gồm cả hai.
Cắt trên trang web Canva
Có hai cách để cắt hình ảnh. Phương pháp này thay đổi nếu bạn thay thế một hình ảnh hiện có hoặc thêm một hình ảnh mới.
Cắt hình ảnh mới
Khi bạn thêm một hình ảnh mới vào mẫu của bạn, bấm vào nó một lần. Sau đó, nhấp vào tùy chọn Cắt hiện ở trên cùng.

Bạn sẽ thấy rằng hình ảnh bây giờ có các góc màu trắng. Sử dụng bất kỳ góc nào, kéo nó vào trong ảnh để cắt nó theo nhu cầu của bạn. Cuối cùng, nhấp vào tùy chọn Xong ở trên cùng.


Hình ảnh của bạn sẽ được cắt. Thật thú vị, nếu bạn nhấn vào tùy chọn Cắt một lần nữa, bạn cũng sẽ thấy hình ảnh gốc. Canva lưu hình ảnh gốc và bạn có thể quay lại bất cứ lúc nào.

Thay thế một hình ảnh hiện có
Nếu bạn chọn một mẫu hiện có và muốn thay thế hình ảnh của nó, Canva sẽ tự động cắt hình ảnh của bạn để phù hợp với thiết kế mẫu. Tuy nhiên, nếu bạn không hài lòng với những gì Canva đã chọn, chỉ cần nhấp vào tùy chọn Cắt. Sau đó kéo hình ảnh để cắt nó theo yêu cầu. Nhấn nút Xong để lưu các thay đổi.


Cắt trên ứng dụng di động Canva
Trên ứng dụng di động, chạm vào hình ảnh một lần và nhấn biểu tượng cắt ở trên cùng. Sau đó sử dụng cử chỉ chụm và thu phóng, cắt hình ảnh của bạn. Nhấn vào biểu tượng dấu kiểm để lưu các thay đổi.


Ngoài ra trên

5 lựa chọn thay thế Canva tốt nhất cho iOS
Cắt thành hình
Vì mục đích của hướng dẫn, chúng tôi sẽ cắt hình ảnh thành một hình tròn. Các bước là giống nhau cho các hình dạng khác quá.
Hình dạng cắt trên trang web Canva
Bước 1: Mở mẫu. Nhấp vào các yếu tố từ thanh bên. Chọn hình dạng của sự lựa chọn của bạn dưới Khung. Nhấp vào Tất cả để xem tất cả các khung có sẵn.

Bước 2: Hình dạng bạn chọn sẽ được thêm vào mẫu của bạn. Bây giờ, kéo hình ảnh mà bạn muốn cắt theo hình tròn trên vòng tròn này. Bạn sẽ thấy rằng nó chiếm vòng tròn tự động.


Bước 3: Sử dụng bất kỳ góc nào trong bốn góc tròn để thay đổi kích thước vòng tròn của bạn.

Bước 4: Nhấp đúp chuột vào vòng tròn để cắt hình ảnh. Bạn sẽ nhận được bốn góc trắng, sử dụng chúng để cắt. Nhấn nút Xong để lưu các thay đổi.

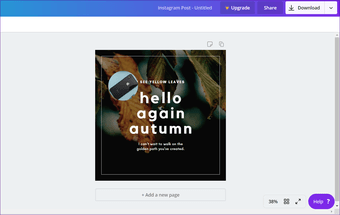
Tương tự, bạn có thể chọn nhiều hình dạng khác nhau như hình trái tim, hình bầu dục, đa giác, số, bảng chữ cái, v.v.

Ứng dụng di động
Có hai phương pháp để thực hiện trên ứng dụng di động (Android và iOS).
1. Sử dụng Tìm kiếm để Tìm Khung
Canva không cung cấp tùy chọn phù hợp cho các khung trong ứng dụng di động. Bạn có được những thứ khác như hình minh họa, văn bản, hình ảnh và thậm chí cả hình dạng. Nhưng các hình dạng khác nhau từ khung. Vì vậy, chúng tôi sẽ sử dụng một cách giải quyết.
Bước 1: Mở một mẫu trống hoặc mẫu hiện có.
Bước 2: Nhấn vào biểu tượng thêm ở góc dưới bên phải.

Bước 3: Chạm vào Minh họa hoặc Hình dạng. Bạn sẽ nhận được thanh tìm kiếm. Nhập khung và nhấn enter.


Bước 4: Bây giờ, chạm vào khung bạn chọn. Nó sẽ được thêm vào mẫu.

Bước 5: Nhấn vào biểu tượng chỉnh sửa ở bảng dưới cùng. Sau đó, nhấn vào tùy chọn Thư viện.


Bước 6: Chọn hình ảnh mà bạn muốn cắt theo hình đã chọn. Nó sẽ được cắt tự động theo hình dạng.

Bước 7: Để cắt hình ảnh hoặc thay đổi khu vực có thể nhìn thấy trong hình, chạm vào khung. Nhấn biểu tượng chỉnh sửa. Chạm vào biểu tượng cắt và sử dụng cử chỉ chụm và thu phóng, sửa đổi vùng nhìn thấy. Nhấn biểu tượng dấu kiểm để lưu thay đổi.


Bước 8: Sử dụng các góc để điều chỉnh kích thước của khung.

Ngoài ra trên
#Làm thế nào để hướng dẫn
Nhấn vào đây để xem trang bài viết Hướng dẫn / Hướng dẫn của chúng tôi2. Sử dụng Mẫu hiện có
Nếu bạn sử dụng một mẫu hiện có với hình dạng bạn chọn, bạn cũng sẽ có thể cắt hình ảnh. Dưới đây là các bước:
Bước 1: Trên màn hình chính của ứng dụng, tìm kiếm hình dạng mong muốn của bạn. Hãy nói một vòng tròn.


Bước 2: Tìm mẫu sử dụng hình ảnh trong một vòng tròn.
Lưu ý: Không sử dụng hình ảnh có màu đặc trong hình dạng.
Bước 3: Chạm vào vòng tròn. Bạn sẽ nhận được ba tùy chọn trong bảng điều khiển dưới cùng. Chạm vào Thư viện để thêm hình ảnh từ điện thoại di động của bạn. Sau đó, nhấn vào hình ảnh mà bạn muốn cắt. Nó sẽ được cắt theo hình tròn.

Bước 4: Để sửa đổi hình ảnh, chạm vào biểu tượng cắt. Sau đó điều chỉnh vùng nhìn thấy bằng cử chỉ chụm và thu phóng. Nhấn vào dấu kiểm để lưu nó.

Ngoài ra trên

Cách sử dụng ứng dụng Canva trên Android: Hướng dẫn chi tiết
Vòng là một hình dạng
Bạn có thể sử dụng tính năng cắt vòng tròn để tạo ảnh hồ sơ cho các mạng xã hội khác nhau. Nếu bạn đã sử dụng một mẫu hiện có, chỉ cần xóa tất cả các yếu tố khác ngoại trừ hình dạng của bạn. Bằng cách đó, mẫu của bạn sẽ chỉ có hình dạng trên nền trắng. Bạn cũng có thể sử dụng các hình dạng khác để thiết kế đồ họa sáng tạo.
Tiếp theo: Nói về hình dạng, bạn có biết bạn cũng có thể cắt hình ảnh của mình theo hình tròn trong Paint 3D không? Kiểm tra hướng dẫn để biết thêm.
Với phần mềm miễn phí này, bạn có thể tùy chỉnh hình nền trên nhiều màn hình với hình ảnh từ PC hoặc từ Flickr. DisplayFusion giúp bạn dễ dàng tùy chỉnh hình nền máy tính của mình bằng hình ảnh của riêng bạn. Chọn ảnh từ ổ cứng của bạn hoặc kéo chúng xuống từ Flickr với freebie này. Bạn có thể tìm kiếm và xem trước các bức ảnh từ Flickr từ bên trong chương trình, và có nhiều lựa chọn tốt cho những người có nhiều màn hình.

Cửa sổ progam đơn giản hiển thị (các) màn hình của bạn ở phần trên cùng, và bạn có thể nhấp vào mỗi quay lại để chọn một hình ảnh cho màn hình đó, hoặc chọn để nền có cả hai màn hình. Bạn có thể duyệt ổ đĩa cứng của riêng mình để xem ảnh, nhưng thật thú vị khi nhấp vào nút "Nạp từ Flickr".
Từ "Photology" có nghĩa là "nghiên cứu hình ảnh" và đó chính xác là ứng dụng phần mềm miễn phí: Nó thực hiện phân tích về đặc điểm của từng ảnh trong kho lưu trữ của bạn, lập chỉ mục thông tin trong cơ sở dữ liệu, sau đó cho phép bạn tìm kiếm ảnh của mình dựa trên những đặc điểm đó: Ảnh chụp trong nhà hay ngoài trời? Có thực vật, bầu trời, nước, hoặc khuôn mặt trong các hình ảnh? Các hình ảnh được lấy nét hay không tập trung? Nó có chứa một màu nào đó, hay là bức ảnh bạn đang

Nó có thể không phải lúc nào cũng đúng - đôi khi chương trình diễn giải một số màu nhất định, hoặc độ sáng trong một bức ảnh, "chiều" hoặc "bên ngoài" - nhưng phần lớn, nó đánh dấu. Bạn không cần phải nhận được đầu gối sâu trong technobabble để đánh giá cao như thế nào Photology có thể làm cho việc tìm kiếm rằng một trong những kim-trong-một-haystack ảnh dễ dàng hơn nhiều. Giờ đây, các màn trập kỹ thuật số như bản thân tôi đang lấp đầy ổ đĩa cứng của chúng tôi với hàng ngàn hình ảnh, chúng tôi c
Thông báo CrunchPad được tiết lộ: Liệu Michael Arrington có đánh bại máy tính bảng Apple không? cho các dịch vụ tin đồn của Apple? Trong khi Apple ẩn mình trong một đám mây tin đồn xung quanh sự ra mắt của chiếc máy tính bảng màn hình cảm ứng đầu tiên của mình, Michael Arrington và Fusion Garage của Singapore đang đặt bàn đạp xuống sàn nhà một nỗ lực để có được một thiết bị máy tính bảng màn hình cảm ứng làm việc trong tay của người tiêu dùng vào mùa lễ. Được gọi là CrunchPad, máy tính bảng tập

Thời báo Singapore Straits Times CrunchPad nhưng - quan trọng hơn - một cái nhìn đầu tiên về một phiên bản lớn hơn của danh sách thông số kỹ thuật. Dưới đây là những gì bạn sẽ có thể tìm thấy trong máy tính bảng độc đáo này:







