Bài 1 Hướng Dẫn Cài Đặt CENTOS 7
Mục lục:
Cài đặt hệ điều hành phụ gần như bây giờ đã trở thành một xu hướng mới. Trước đây, người dùng đã từng tạo một máy tính khởi động kép. Tuy nhiên, nếu bạn muốn sử dụng hệ điều hành phụ có thể cho mục đích thử nghiệm, bạn có thể chọn cài đặt ảo thay vì Khởi động kép , tiêu tốn thời gian - và bạn cần phải khởi động lại mỗi khi chúng ta muốn chuyển từ hệ điều hành chính sang hệ điều hành thứ cấp.
Hầu hết chúng ta quen với một phần mềm có tên VMware , giúp người dùng cài đặt hầu hết các hệ điều hành khác. Tất cả những gì bạn cần chỉ là một máy tính có bật Intel Virtualization và ISO của hệ điều hành đó. Tuy nhiên, nếu bạn muốn chuyển các tập tin từ hệ điều hành ảo sang hệ điều hành thực tế thì sao? Có rất ít cách để chuyển các tập tin như bạn có thể sử dụng ổ đĩa bút hoặc đĩa cứng gắn ngoài và nhiều thứ khác.
Bây giờ, nếu bạn muốn chuyển các tập tin từ hệ điều hành ảo sang hệ điều hành thực hay thực tế? Có một số cách để chuyển các tập tin - như bạn có thể sử dụng ổ đĩa bút hoặc đĩa cứng ngoài, vv Trong hướng dẫn này, chúng tôi sẽ cho thấy cách người dùng có thể tạo thư mục Chia sẻ cho hệ điều hành đã cài đặt trong VMware và do đó Tạo thư mục chia sẻ cho hệ điều hành được cài đặt trong VMware
Nếu bạn tạo thư mục dùng chung trong máy ảo, bạn có thể chuyển các tập tin từ hệ điều hành ảo sang hệ điều hành máy tính thực tế mà không cần sử dụng bất kỳ thiết bị nào. Hơn nữa, sẽ không có bất kỳ giới hạn về kích thước tập tin; và tốc độ truyền cũng nhanh. Ngoài ra, phần tốt nhất là bạn không cần bất kỳ phần mềm của bên thứ ba nào vì Windows cho phép người dùng tạo thư mục chia sẻ và chia sẻ tệp qua mạng được kết nối.
Để biết thông tin, hướng dẫn sau đây chủ yếu dành cho người dùng Windows. Tuy nhiên, có thể tạo thư mục chia sẻ trên hầu hết các hệ điều hành, và do đó, có thể chia sẻ một tập tin với các thư mục chia sẻ trong VMware.
Điều đầu tiên bạn cần làm là bật Network Discovery nếu nó bị vô hiệu hóa cho mạng hiện tại của bạn.
Sau đó, bạn cần phải tạo một thư mục chia sẻ trên cả máy tính ảo tức là hệ điều hành cũng như máy gốc. Tạo một thư mục ở bất kỳ đâu, nhấp chuột phải vào nó và chọn
Thuộc tính rồi mở tab Chia sẻ . Tiếp theo, nhấp vào Chia sẻ nâng cao và chọn hộp kiểm có nhãn Chia sẻ thư mục này . Bây giờ nhấp vào
Quyền và chọn Kiểm soát hoàn toàn checkbox (Allow) và lưu tất cả các thay đổi bằng cách nhấp vào Apply và OK . Thực hiện tương tự trên cả hai hệ điều hành. Bây giờ mở VMware và nhấp chuột phải vào hệ điều hành mà bạn đã tạo thư mục dùng chung.

Nhấp vào
Cài đặt và đi đến Tùy chọn chuyển hướng. Ở đây bạn có thể tìm thấy tùy chọn Thư mục chia sẻ . Nhấp vào nó và chọn Luôn bật. Tiếp theo, nhấp vào nút
Thêm và chọn thư mục dùng chung mà bạn đã tạo trong hệ điều hành gốc. Đừng quên lưu tất cả các thay đổi. Bây giờ hãy bật hệ điều hành ảo và mở Trình quản lý tệp. Ở đây bạn sẽ thấy

Mạng ở thanh bên trái. Nếu bạn chưa bật Network Discovery và File Sharing, bạn sẽ nhận được thông báo. Click vào nó và bật nó lên.
Chọn
Không, tạo mạng mà tôi kết nối với mạng riêng . Bạn phải thực hiện tương tự trên cả hai hệ điều hành.
Sau bạn sẽ thấy tên PC trên màn hình của mình. Nhấp đúp vào tên máy tính và tìm ra thư mục Chia sẻ. Bước này chỉ là để kiểm tra xem bạn đã làm mọi thứ một cách chính xác hay chưa.

Bây giờ, bất cứ khi nào bạn đặt bất kỳ tệp nào trong thư mục dùng chung trong một hệ điều hành, tệp đó sẽ hiển thị trong hệ điều hành khác trong thư mục được chia sẻ đó. Hy vọng bạn tìm thấy hướng dẫn nhỏ này hữu ích.
Ba nhà lập pháp Hoa Kỳ hỏi ISP thứ hai về việc sử dụng dịch vụ quảng cáo được nhắm mục tiêu của NebuAd. đặt câu hỏi về quyết định rõ ràng của nhà cung cấp dịch vụ Internet Kansas về việc thử nghiệm một dịch vụ quảng cáo hành vi gây tranh cãi theo dõi các hoạt động Web của người dùng mà không thông báo cho khách hàng của họ về bài kiểm tra. Edward Markey, Chủ tịch Tiểu ban về Viễn thông và Internet; và Joe Barton, người đứng đầu đảng Cộng hòa trong ủy ban đầy đủ, đã gửi thư cho Giám đốc điều hành

Dingell, một nhà dân chủ ở Michigan; Markey, một Dân Chủ ở Massachusetts; và Barton, một người Cộng hòa Texas, đã nêu ra mối quan ngại rằng Embarq đã thử nghiệm một dịch vụ quảng cáo được nhắm mục tiêu từ NebuAd, một công ty quảng cáo trực tuyến, đã gây ra những lời chỉ trích lặp lại từ những người ủng hộ sự riêng tư.
Nokia đang sử dụng mã nguồn mở với hệ điều hành di động Symbian. Điều đó làm cho Android của Google chống lại Nokia Symbian. Nokia đã công bố hệ điều hành điện thoại di động Symbian sẽ tham gia như Android và sẽ trở thành một hệ điều hành mã nguồn mở. Thông báo này đã được đưa ra vào ngày thứ ba tại Triển lãm Điện thoại thông minh ở London và được xem như một nỗ lực để duy trì và có thể phát triển cơ sở phát triển của nó. Động thái này đi kèm cùng một lúc Google đã tạo mã nguồn Android cho các n
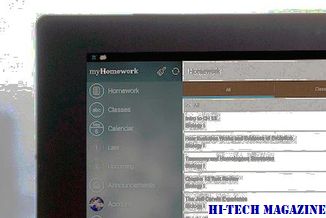
Fantastic Four
Chúng ta đã thấy một số sự ầm ầm theo hướng đó. Giám đốc điều hành của Apple và COO Tim Cook gần đây đã nói, "chúng tôi sẽ không chịu trách nhiệm về sở hữu trí tuệ của chúng tôi, và chúng tôi sẽ sử dụng bất kỳ vũ khí nào mà chúng tôi có để [bảo vệ]]." Điều này làm cho một số thắc mắc về Pre sắp tới của Palm, được cho là có cảm giác giống như iPhone. Palm trả lời các câu hỏi về phương tiện truyền thông bằng cách nói rằng nó tự tin rằng nó có những công cụ cần thiết để bảo vệ sản phẩm củ
![Chúng ta đã thấy một số sự ầm ầm theo hướng đó. Giám đốc điều hành của Apple và COO Tim Cook gần đây đã nói, "chúng tôi sẽ không chịu trách nhiệm về sở hữu trí tuệ của chúng tôi, và chúng tôi sẽ sử dụng bất kỳ vũ khí nào mà chúng tôi có để [bảo vệ]]." Điều này làm cho một số thắc mắc về Pre sắp tới của Palm, được cho là có cảm giác giống như iPhone. Palm trả lời các câu hỏi về phương tiện truyền thông bằng cách nói rằng nó tự tin rằng nó có những công cụ cần thiết để bảo vệ sản phẩm củ Chúng ta đã thấy một số sự ầm ầm theo hướng đó. Giám đốc điều hành của Apple và COO Tim Cook gần đây đã nói, "chúng tôi sẽ không chịu trách nhiệm về sở hữu trí tuệ của chúng tôi, và chúng tôi sẽ sử dụng bất kỳ vũ khí nào mà chúng tôi có để [bảo vệ]]." Điều này làm cho một số thắc mắc về Pre sắp tới của Palm, được cho là có cảm giác giống như iPhone. Palm trả lời các câu hỏi về phương tiện truyền thông bằng cách nói rằng nó tự tin rằng nó có những công cụ cần thiết để bảo vệ sản phẩm củ](https://i.joecomp.com/legal-2018/does-apple-own-touch-technology-4.jpg)
Apple có thâm nhập thị trường trên cảm ứng đa điểm không? Có lẽ là không, theo Steven Henry, một luật sư sở hữu trí tuệ chuyên về phát minh liên quan đến máy tính cho công ty luật Boston Wolf Greenfield. Henry nói rằng trong khi bằng sáng chế nói chung có thể gây trở ngại cho những phát minh mới, thì thực tế, một bằng sáng chế sẽ khuyến khích sự đổi mới và "khuyến khích người khác sáng tạo và đưa ra lựa chọn thay thế." , phát minh đã được cấp bằng sáng chế, "Henry nói. "Nếu bằng sáng chế của App







