Phelps Leather Power Reclining Sofa W/Power Headrest & Usb | Living Spaces
Mục lục:
Đôi khi, bạn có thể gặp sự cố với kết nối mạng khi cố gắng kết nối với mạng, trong đó lỗi cho biết " Mạng không xác định “. Mặc dù không có giải pháp bắn chắc chắn nào có sẵn cho điều này, chúng tôi đã biên soạn một danh sách đầy đủ các bước khắc phục sự cố có thể hữu ích. Vui lòng xem toàn bộ danh sách trước và sau đó quyết định xem chúng có thể áp dụng trong trường hợp nào của bạn.
Mạng không xác định trong Windows

Để khắc phục sự cố Mạng không xác định trong Windows 10/8/7, các bước sau đây có thể theo sau theo thứ tự:
Bước 1: Tắt Chế độ trên máy bay

Windows 10 hỗ trợ Chế độ trên máy bay. Bạn phải đảm bảo rằng nó đã bị tắt. Điều này có thể được thực hiện như sau:
1] Nhấn phím Windows + A. Thao tác này sẽ mở `trung tâm Hành động`.
2] Kiểm tra xem Chế độ trên máy bay có đang BẬT hay không. Nếu có, hãy đổi thành TẮT và kiểm tra xem Internet có kết nối hay không.
Bước 2: Cập nhật trình điều khiển cạc mạng
Đôi khi sự cố có thể xảy ra với trình điều khiển Mạng. Cập nhật chúng và xem điều này có hữu ích không.
1] Nhấn Windows + X hoặc nhấp chuột phải vào nút bắt đầu.
2] Nhấp vào Trình quản lý thiết bị để mở.
3] Tìm `Bộ điều hợp mạng` và bấm vào mũi tên chỉ về phía trước để mở rộng danh sách. Nhấp chuột phải vào tất cả các trình điều khiển Mạng và cập nhật từng cái một.

Bước 3: Vô hiệu hóa phần mềm bảo mật tạm thời
Nhiều lần, phần mềm chống vi-rút hoặc tường lửa gây trở ngại cho kết nối mạng hoặc gây ra các sự cố khác. Có thể hiểu được rằng phần mềm chống vi-rút là rất quan trọng đối với hệ thống, nhưng để tách biệt vấn đề, nó có thể bị vô hiệu hóa để kiểm tra xem các sự cố kết nối mạng có giải quyết được khi không có sự cố. Nhấp chuột phải vào biểu tượng khay hệ thống của nó và xem nếu bạn nhận được một tùy chọn để vô hiệu hóa nó. Sau khi tắt, hãy xem bạn có thể kết nối không. Nếu bạn sử dụng Tường lửa Widows, bạn có thể muốn đặt lại cài đặt Tường lửa của Windows về mặc định và kiểm tra. Nếu bạn đang sử dụng phần mềm VPN, hãy tắt nó và thử
Bước 4: Tắt tính năng Khởi động Nhanh
Tất cả chúng ta đều nhận thấy rằng các phiên bản Windows khởi động nhanh hơn đáng kể so với các phiên bản trước. Điều này là do một tính năng được gọi là Khởi động Nhanh. Đôi khi, điều này đã gây ra vấn đề. Để tắt tính năng này, hãy sử dụng các bước sau:
1] Tìm kiếm `Power Options` trong thanh tìm kiếm của Windows. Mở cửa sổ Power Options và trong số các tab ở bên trái, hãy nhấp vào chọn nút nguồn.
2] Nhấp vào `thay đổi cài đặt hiện không khả dụng`.
3] Bỏ chọn `Bật khởi động nhanh`. Tắt hệ thống và khởi động lại sau 30 giây.

Bước 5: Thay đổi máy chủ DNS của bạn
1] Nhấn Windows + X hoặc nhấp chuột phải vào nút bắt đầu.
2] Nhấp vào `Kết nối mạng`.
3] Nhấp chuột phải vào kết nối mạng của bạn (Ethernet hoặc Wifi) và nhấp vào thuộc tính.
4] Nhấp đúp vào Internet Protocol Version 4.
5] Chọn `sử dụng các địa chỉ máy chủ DNS sau` và đặt địa chỉ máy chủ DNS ưa thích và thay thế thành 8.8.8.8.

Bước 6: Chạy các lệnh này
Mở `dấu nhắc lệnh` bằng cách tìm kiếm trong thanh tìm kiếm của Windows. Hãy thử từng lệnh sau và khởi động lại hệ thống. Về cơ bản các lệnh này - gia hạn địa chỉ IP, thiết lập lại Winsock, bộ nhớ cache Flush DNS và đặt lại TCP / IP.
- ipconfig / release
- ipconfig / renew
- netsh winsock reset
- netsh int ip reset
- ipconfig / flushdns
- ipconfig / registerdns
- netsh int tcp thiết lập heuristics vô hiệu hóa
- netsh int tcp thiết lập toàn cầu autotuninglevel = disabled
- netsh int tcp đặt global rss = enabled
- netsh int tcp hiển thị toàn cầu
Bước 7: Chẩn đoán mạng
1] Nhấn Windows + X hoặc nhấp chuột phải vào nút bắt đầu.
2] Nhấp vào `Kết nối mạng`.
3] Nhấp chuột phải vào kết nối mạng của bạn (Ethernet hoặc Wifi) và nhấp vào `Chẩn đoán `. Nó sẽ khởi động trình khắc phục sự cố tự động.

Bước 8: Thay đổi cáp Ethernet
Đôi khi, lỗi có thể xảy ra với cáp Ethernet. Bạn có thể thử thay đổi nó để cô lập vấn đề. Nếu không, hãy thử kết nối với mạng Wifi (nếu có) và kiểm tra xem nó có hoạt động hay không.
Bước 9: Đặt địa chỉ IP tĩnh
1] Nhấn Windows + X hoặc nhấp chuột phải vào nút bắt đầu. > 2] Nhấp vào `Kết nối mạng`.
3] Nhấp chuột phải vào kết nối mạng của bạn (Ethernet hoặc Wifi) và nhấp vào thuộc tính. Nó có thể nhắc thông tin đăng nhập của quản trị viên.
4] Nhấp đúp vào Internet Protocol Version 4.
5] Chọn nút radio tại `sử dụng địa chỉ IP sau;
6] Kiểm tra cài đặt địa chỉ IP cho những người khác sử dụng cùng một mạng với mạng của bạn và thay đổi cài đặt của bạn giống nhau.
7] Nhấp OK để lưu cài đặt và thoát.
Bước 10: Sử dụng Bộ điều hợp mạng bên ngoài

Để cách ly nếu sự cố xảy ra với bộ điều hợp mạng, hãy thử bộ điều hợp bên ngoài và kiểm tra xem nó có giải quyết được sự cố không.
Bước 11: Khởi động lại modem và bộ định tuyến của bạn
1] Tắt cả modem và bộ định tuyến của bạn để kết nối vật lý.
2] Bắt đầu modem. Đợi 30 giây sau khi tất cả đèn chuyển sang màu xanh lá cây.
3] Khởi động bộ định tuyến.
Chế độ này được gọi là chế độ chạy bằng điện.
Bước 12: Nâng cấp firmware bộ định tuyến
Nếu tất cả các thiết bị kết nối với bộ định tuyến đang gặp phải sự cố mạng, bạn có thể cần phải liên hệ với bộ phận hỗ trợ kỹ thuật của bộ định tuyến để giúp nâng cấp phần mềm của thiết bị.
Bước 13: Tắt bộ điều hợp mạng ảo
Một lần nữa mở Trình quản lý thiết bị và mở rộng mạng
Bộ điều hợp . Trong trường hợp Bộ điều hợp Ảo có mặt, hãy nhấp chuột phải và tắt chúng. Bước 14: Chạy trình khắc phục sự cố được tích hợp sẵn

Để mở Trình gỡ rối Kết nối Internet:
msdt.exe -id NetworkDiagnosticsWeb
Để mở Connections Troubleshooter
msdt.exe -id NetworkDiagnosticsInbound
Để mở Trình khắc phục sự cố bộ điều hợp mạng:
msdt.exe -id NetworkDiagnosticsNetworkAdapter
Bài đăng này cung cấp các gợi ý về các vấn đề kết nối mạng và Internet. Hy vọng điều gì đó giúp bạn.
Xu hướng thúc đẩy thị trường CRM bao gồm xã hội "Các doanh nghiệp phải đối mặt với những thách thức ngày càng tăng đang xác định khách hàng, xác định hành vi nào họ cần theo dõi và sau đó phản ứng lại, và những loại nào của các phương tiện truyền thông xã hội là thích hợp để hỗ trợ kinh doanh và ngành công nghiệp của họ ", Mertz viết. "Khách hàng sẽ tìm đến các nhà cung cấp để cung cấp các công nghệ tiên tiến và dịch vụ hỗ trợ họ trong việc chủ động phân phối sức mạnh của các mạng
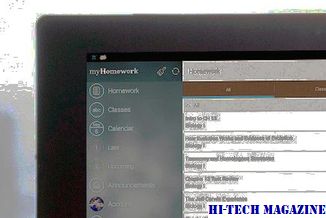
Oracle, một, đang bắt đầu triển khai một loạt ứng dụng "social CRM" . Thứ nhất là Người bán hàng, nhằm giúp nhân viên bán hàng tìm được những khách hàng tiềm năng bằng cách phân tích lịch sử mua của các công ty. Người dùng thêm dữ liệu từ các giao dịch bán hàng; Theo Oracle, thông tin bổ sung này sẽ cải thiện cơ sở dữ liệu và đưa ra các khuyến nghị tốt hơn, theo đó Oracle cho phép người sử dụng tham gia, Theo Oracle, Mertz không có bình luận. Nhưng một nhà phân tích khác của ngành công nghiệp mô
Ngoài ra, Quản lý rác đã cáo buộc vi phạm hợp đồng với SAP bằng nhiều cách, bao gồm" không kịp thời và chính xác xác định các yêu cầu kinh doanh của mình "; không cung cấp "người dùng và người quản lý đủ mạnh, có kiến thức, có thẩm quyền để làm việc trong dự án; và không thành công di chuyển dữ liệu từ hệ thống kế thừa

SAP cáo buộc rằng nó phải trả hàng triệu đô la tiền bảo dưỡng và phí dịch vụ, và đang tìm kiếm thiệt hại đền bù không xác định cũng như trả lại phần mềm của nó.
TrIDNet: Xác định loại tệp không xác định mà không có phần mở rộng trong Windows

Tải xuống TrIDNet, GUI cho TrID sẽ giúp bạn dễ dàng nhận dạng loại tệp không có phần mở rộng trong Windows 8 | 7. Nó cũng có và phiên bản trực tuyến.







