VM FAIL!!!!!
Mục lục:
Trong bài này, tôi sẽ hướng dẫn bạn cách cài đặt Windows OS trên VirtualBox của Oracle . Bài đăng này áp dụng cho Windows 10, Windows 8.1 cũng như hệ điều hành Windows Server.
Một số điều bạn cần biết trước khi bắt đầu:
- Phần cứng của bạn phải tương thích với Ảo hóa
- Bạn cần có Bộ vi xử lý 64 bit
- bạn cần bật tính năng Ảo hóa trong BIOS của bạn. Tham khảo hướng dẫn sử dụng bo mạch chủ của bạn để biết thêm thông tin.
- Bạn cần ít nhất 20GB dung lượng trống trên ổ cứng trước khi tiếp tục.
Cài đặt hệ điều hành Windows trên VirtualBox
Bước 1 : Tải xuống phiên bản Windows OS mà bạn muốn cài đặt và VirtualBox (Windows Host). Tiếp theo, cài đặt VirtualBox trên máy tính của bạn và mở ứng dụng.

Bước 2 : Nhấp vào “Mới” từ Thanh công cụ, và bạn sẽ thấy Trình thủ thuật tạo máy ảo . Nhấp vào Tiếp theo.

Bước 3 : Nhập tên cho máy ảo của bạn rồi chọn loại hệ điều hành. Đối với Windows 32 bit, chọn “Windows” và cho Windows 64 bit phiên bản chọn Windows (64-bit) từ trình đơn thả xuống.

Bước 4 : Điều chỉnh bộ nhớ (RAM) bạn muốn cấp phát cho máy ảo của bạn.

Bước 5 : Bây giờ chúng ta cần tạo ổ đĩa cứng ảo. Để nguyên tùy chọn mặc định như trong hình bên dưới và nhấn Next.

Bước 6 : Chọn loại ổ cứng ảo bạn muốn tạo. Tôi đã chọn VHD (ổ cứng ảo).

Bước 7 : Tiếp theo, chọn phân bổ lưu trữ cho VHD là "Phân bổ động".

Bước 8 : Trong bước tiếp theo bạn có thể phân bổ kích thước của VHD của bạn. Kích thước được đề nghị là 20GB.

Bước 9 : Cuối cùng bạn sẽ thấy tóm tắt cấu hình. Nhấp Tạo để tiếp tục.

Bước 10 : Bây giờ bạn có thể thấy cấu hình Máy ảo của bạn trong Trình quản lý hộp ảo. Chọn máy ảo của bạn và nhấp vào Bắt đầu từ thanh công cụ.

Bước 11 : Bạn sẽ thấy thông báo Thông tin. Nhấn OK để tiếp tục.

Bước 12 : Bạn sẽ thấy “Thuật sĩ chạy đầu tiên”. Bấm Tiếp theo.

Bước 13 : Bây giờ bạn phải chọn phương tiện cài đặt. Nếu bạn có Windows được ghi vào đĩa, hãy chọn ổ đĩa hoặc nhấn vào nút duyệt và chọn ảnh ISO. Nếu không, từ Thiết bị> Thiết bị CD / DVD> Chọn tập tin ISO đã tải về.

Bước 14 : Tiếp theo, nhấp vào Bắt đầu. Nó sẽ đưa bạn đến màn hình cài đặt Windows.

Đúng vậy; bạn sẽ tạo thành công hình ảnh ảo cho Windows.
Tôi cũng đã đặt cùng một video hướng dẫn.
Nếu bạn có bất kỳ câu hỏi nào, vui lòng cho chúng tôi biết.
Đến đây nếu bạn muốn tìm hiểu cách điều khiển từ xa Kiểm soát máy ảo Windows.
Liên kết này cũng có thể khiến bạn quan tâm: Cách cài đặt Windows trên Mac OS X bằng VMware Fusion .
Aspire One ra mắt màn hình 8,9 inch, nhưng hầu hết các công ty đều đặt netbook lên 10,2 inch màn hình bây giờ. Asustek, người đã đưa ra màn hình 7 inch trên Eee PC của mình, đã nói rằng nó không phải là một phần của màn hình cảm ứng. Các netbook là những máy tính xách tay mini được thiết kế cho sự di động, thường có màn hình từ 7 đến 10 inch và nặng ít hơn 2 lần. kg. Hầu hết các thành phần của netbook, kể cả bộ vi xử lý, đều kém hơn so với máy tính xách tay đầy đủ để pin lâu hơn. Netbook được th

Báo cáo cũng chỉ ra rằng Acer có kế hoạch tung ra đối thủ Eee Top của Asustek, một đối thủ cạnh tranh chi phí thấp cho iMac của Apple, một màn hình hiển thị với các chức năng tính toán tích hợp.
Mỗi màn hình trên DS mới (DS có màn hình kép) có kích thước 4,2 inch. Điều đó có nghĩa là chúng chiếm gần gấp đôi diện tích của màn hình 3 inch trên DS Lite. Chúng cũng lớn hơn màn hình 3.25 inch trên DSi. Tuy nhiên, mặc dù kích thước lớn hơn, độ phân giải vẫn như cũ nên trò chơi sẽ xuất hiện lớn hơn nhưng không sắc nét hơn.
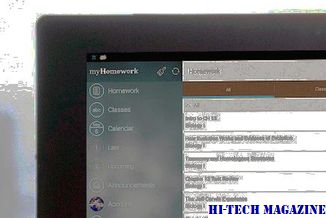
Để Chứa các màn hình mới, thiết bị sẽ lớn hơn một chút và nặng hơn khoảng 50%. Nó sẽ đo 16 cm x 9cm bằng 2cm và nặng 314 gram.
Cách chụp Ảnh chụp màn hình Windows Phone hoặc Chụp màn hình

Chức năng chụp ảnh màn hình Windows Phone rất hữu ích cho các nhà phát triển. Dưới đây là một số liên kết để giúp bạn trong việc đưa ra màn hình WP7-shot







