Загрузочная флешка Виндовс 8.1 создание в Rufus для начинающих
Cách đây vài ngày tôi đã chỉ cho bạn cách tạo ra một khối Windows 8 tắt máy, ý tưởng là để phá vỡ những vòng vô lý mà Microsoft làm cho bạn nhảy qua chỉ để tắt máy tính của bạn.
Một số người cho rằng làm như vậy là một ý tưởng cổ xưa. Sau khi tất cả, Windows 7 và 8 không cần khởi động lại thường xuyên để tiếp tục chạy trơn tru cách các phiên bản trước đó đã làm. Trên hầu hết các hệ thống hiện đại, bạn có thể tận dụng các chế độ ngủ / ngủ đông gần như vô thời hạn, tận hưởng các lợi ích của chế độ thức / chờ nhanh mà không bao giờ thực sự tắt.
Ah, nhưng chế độ ngủ tiếp tục rút ra một chút năng lượng, vì vậy nó không phải lúc nào cũng tốt nhất tùy chọn - đặc biệt đối với người dùng máy tính xách tay có ý thức về pin. Và, hãy đối mặt với nó, một số người dùng đã quen với việc tắt máy tính của họ vào cuối ngày.
[Đọc thêm: Các mẹo, mẹo và tinh chỉnh Windows 10 tốt nhất của chúng tôi]Từ lâu đã là một trong những sự mỉa mai của Windows mà bạn phải bấm qua một quá trình tắt máy hơn là chỉ cần nhấn nút nguồn. Sau khi tất cả, không phải là rằng công tắc tắt?
Hóa ra bạn thực sự có thể sử dụng nút nguồn để tắt máy tính của bạn. Nó chỉ đòi hỏi một chút nhanh chóng của cấu hình. Dưới đây là cách thực hiện điều đó trong Windows 8 (và Windows 7, một khi bạn vào Control Panel):

1. Nhấp vào ô Desktop (hoặc nhấn Win-D) để vào chế độ Desktop.
2. Truy cập thanh Charms bằng cách di chuyển vào một trong các góc bên phải (hoặc nhấn Win-C), rồi nhấp Cài đặt.
3. Nhấp vào Bảng điều khiển. (Thật thú vị, có ba cách khác để truy cập vào Control Panel trong Windows 8. Sử dụng bất kỳ cách nào phù hợp nhất với bạn.)
4. Trong trường tìm kiếm, nhập power , rồi nhấp Thay đổi các nút nguồn.
5. Bạn sẽ thấy hai menu kéo xuống cùng với Khi tôi nhấn nút nguồn. Một là khi máy tính xách tay chạy bằng nguồn pin, cái kia cho khi nó được cắm vào. Chọn cài đặt tắt cho một hoặc cả hai.
6. Lưu thay đổi và bạn đã hoàn tất.
Như bạn có thể thấy, màn hình này cũng cho phép bạn thay đổi các chức năng cho nút ngủ (nếu laptop của bạn có) và điều gì sẽ xảy ra khi bạn đóng nắp máy tính xách tay. Thật vậy, có lẽ bạn sẽ thích hành động thứ hai để tắt máy tính của bạn, trong khi vẫn giữ nút nguồn để ngủ hoặc ngủ đông. Sự lựa chọn là của bạn
Đóng góp biên tập viên Rick Broida viết về công nghệ kinh doanh và người tiêu dùng. Yêu cầu giúp đỡ với máy tính của bạn phức tạp tại [email protected], hoặc thử kho báu của những người hữu ích trong Diễn đàn Cộng đồng PC World. Đăng ký để nhận bản tin PC miễn phí được gửi cho bạn mỗi tuần.
Nokia đang sử dụng mã nguồn mở với hệ điều hành di động Symbian. Điều đó làm cho Android của Google chống lại Nokia Symbian. Nokia đã công bố hệ điều hành điện thoại di động Symbian sẽ tham gia như Android và sẽ trở thành một hệ điều hành mã nguồn mở. Thông báo này đã được đưa ra vào ngày thứ ba tại Triển lãm Điện thoại thông minh ở London và được xem như một nỗ lực để duy trì và có thể phát triển cơ sở phát triển của nó. Động thái này đi kèm cùng một lúc Google đã tạo mã nguồn Android cho các n
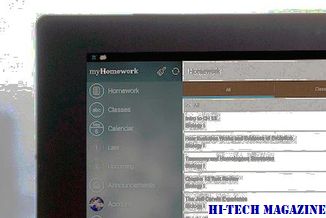
Fantastic Four
Thay vì một trackball hoặc trackpad, Glisten có một pad hướng tròn bao quanh bởi Windows tiêu chuẩn của bạn Các nút phần cứng di động: Talk, menu Start, OK và End. Đỉnh của Glisten có nút Nguồn và phím bật / tắt Wi-Fi chuyên dụng. Phía bên trái có nút chỉnh âm lượng và bên phải có cả cổng mini-USB và giắc cắm tai nghe 3,5 mm chuẩn. Một bút stylus ở phía dưới.

[ĐọC thêm: Điện thoại Android tốt nhất cho mọi ngân sách. ]
Hoa Kỳ. Một số cơ quan liên bang của Mỹ có thể bị cản trở từ việc mua các hệ thống công nghệ thông tin của các công ty có liên kết với chính phủ Trung Quốc theo luật tài trợ mới do Tổng thống Barack Obama ký vào đầu tuần này. Một số cơ quan liên bang của Hoa Kỳ có thể bị cản trở từ việc mua các hệ thống công nghệ thông tin do các công ty liên kết với chính phủ Trung Quốc thực hiện theo luật tài trợ mới do Tổng thống Barack Obama ký vào đầu tuần này. các cơ quan chức năng sẽ kiểm tra tất cả các g

"Nguy cơ gián điệp hoặc phá hoại mạng" đưa vào tài khoản, cùng với hệ thống CNTT được "sản xuất, sản xuất hoặc lắp ráp" bởi các công ty do chính phủ Trung Quốc sở hữu, chỉ đạo hoặc tài trợ.







