Install Chrome OS On Your Laptop / PC Access Google Play and Linux on Chrome!
Mục lục:
Phản chiếu màn hình thiết bị Android trên màn hình lớn hơn như TV hoặc PC rất hữu ích. Những ưu điểm chính là bạn có thể dễ dàng truyền nội dung thiết bị Android sang máy tính xách tay Windows. Nó rất hữu ích nếu bạn muốn trình bày nội dung trong thiết bị Android với máy chiếu trong khi trình diễn và cũng có thể được sử dụng để ghi lại các chương trình phát sóng.
Trong bài viết này, chúng tôi hướng dẫn bạn cách phản chiếu màn hình thiết bị Android trên Windows PC sử dụng các ứng dụng miễn phí không yêu cầu ROOT. Để bắt đầu, tất cả những gì bạn cần có là một thiết bị Android có Android 4.2 trở lên cũng như điện thoại thông minh của bạn phải hỗ trợ chuẩn hiển thị không dây để phản chiếu và Miracast. Nó cũng đáng nói đến là các ứng dụng miễn phí cho phản ánh là phù hợp nhất cho các cuộc biểu tình, xem phim, hình ảnh và thực hiện các bài thuyết trình. Các ứng dụng này không thích hợp cho các game cao cấp và sản xuất chậm khi chơi Vì vậy, nếu bạn muốn sử dụng ứng dụng màn hình một cách rõ ràng, bạn có thể phải chuyển sang Chromecast.
Màn hình Android Mirror trên Windows 10 PC
1] Sử dụng Connect App
Để sử dụng Connect App tích hợp, bạn cần có Windows PC với Windows 10 Anniversary Update hoặc phiên bản mới hơn. Bản cập nhật kỷ niệm rõ ràng sẽ hỗ trợ Miracast và bạn không cần phải cài đặt bất kỳ ứng dụng của bên thứ ba nào để truyền trực tuyến thiết bị Android trên Windows PC. Các bước sau sẽ hướng dẫn bạn sử dụng Connect App trong Windows 10.
Vào Start và gõ Connect .
Khởi chạy và nhấp vào ứng dụng cửa hàng Windows đáng tin cậy từ menu. với điện thoại thông minh Android của bạn và vuốt cho Trung tâm thông báo. Chọn biểu tượng Truyền.

Nếu bạn không thấy tùy chọn Truyền trên thiết bị Android tại Trung tâm thông báo, hãy làm theo các bước sau.
Chuyển đến Cài đặt và chọn Hiển thị. Tìm kiếm và chọn tùy chọn Truyền.
Bây giờ bạn sẽ thấy danh sách các thiết bị mà bạn có thể truyền. Tìm kiếm và chọn PC của bạn từ danh sách để thiết lập kết nối.
Chuyển sang PC và bạn sẽ thấy màn hình của điện thoại thông minh Android trong ứng dụng Connect.
2] Sử dụng Airdroid
Airdroid là một bản sao miễn phí ứng dụng hoạt động mà không cần WiFi. Nó cho phép bạn truy cập và quản lý điện thoại từ các cửa sổ màn hình lớn miễn phí. Ứng dụng cho phép người dùng sao lưu các tệp trong điện thoại thông minh sang máy tính và chụp ảnh màn hình không có ROOT. Các bước sau sẽ hướng dẫn bạn sao chép thiết bị Android sang PC bằng Airdroid.
Truy cập cửa hàng Google Play và tải xuống ứng dụng Airdroid.
Tạo tài khoản mới.
Ứng dụng sẽ hiển thị địa chỉ IP. Sao chép địa chỉ và dán nó vào trình duyệt.
Bây giờ bạn sẽ thấy giao diện người dùng web của Airdroid.

Nhấp vào biểu tượng màn hình để thiết lập kết nối.
Bạn nên sử dụng!

3] Sử dụng Mobizen Mirroring application
Mobizen là thiết bị Android hoàn hảo Ứng dụng Mirroring cung cấp một cách thuận tiện để truyền tải media từ điện thoại thông minh từ PC. Ứng dụng cho phép bạn dễ dàng truy cập nhật ký cuộc gọi, ảnh, video được lưu trữ trên điện thoại qua PC. Ưu điểm chính là nó không yêu cầu bạn cài đặt một ứng dụng trên bất kỳ ứng dụng desktop nào. Ứng dụng Mobizen có sẵn miễn phí đi kèm với hình mờ và luồng trực tiếp qua WiFi. Hơn nữa, bạn có thể sử dụng ứng dụng để chuyển tập tin giữa điện thoại thông minh Android và PC với thao tác kéo và thả đơn giản.
Truy cập cửa hàng Google PLay và tải xuống ứng dụng Mobizen.
Tạo tài khoản.
Chuyển sang máy tính Windows của bạn. Truy cập
mobizen.com và đăng nhập bằng cùng một tài khoản. Bạn sẽ nhận được mã OTP gồm 6 chữ số.

Chuyển sang thiết bị Android của bạn và nhập mã trong ứng dụng để thiết lập kết nối.
4] Sử dụng TeamViewer
Tiếp theo, chúng tôi hướng dẫn bạn cách phản chiếu màn hình thiết bị Android trên Windows PC bằng TeamViewer không yêu cầu ROOT. Để bắt đầu, tất cả những gì bạn cần là một thiết bị Android có Android 4.2 trở lên cũng như điện thoại thông minh của bạn phải hỗ trợ chuẩn hiển thị không dây để phản chiếu.
Cần lưu ý rằng ứng dụng như TeamViewer làm cho điện thoại thông minh trên màn hình lớn hơn như PC Windows của bạn nhưng nó không truyền âm thanh. Trong khi nó cho phép người dùng phản chiếu màn hình Android trên màn hình lớn hơn, nó không cho phép người dùng giao tiếp trực tiếp với màn hình. Nó cũng đáng nói đến là TeamViewer là phù hợp nhất cho các cuộc biểu tình, hiển thị hình ảnh và trình bày. Các ứng dụng này không thích hợp cho các trò chơi cao cấp và tạo ra độ trễ khi chơi. Vì vậy, nếu bạn muốn sử dụng một cách rõ ràng các ứng dụng màn hình để chơi trò chơi thì bạn có thể phải chuyển sang Chromecast.
TeamViewer cũng có thể được sử dụng để truy cập từ xa và gỡ rối thiết bị Android. Teamviewer cũng có thể hữu ích cho việc phản chiếu Android với PC và nó cung cấp một số đặc quyền thưởng cho người dùng của nó. TeamViewer hoạt động trên tất cả nền tảng và nó không hiển thị hình mờ. Nó hoạt động cả trên WiFi và dữ liệu di động. Nó sử dụng mã hóa AES 256 bit để mã hóa giúp việc truyền được bảo mật hơn.
Truy cập cửa hàng Google Play và cài đặt ứng dụng TeamViewer QuickSupport trên thiết bị Android.
Mở ứng dụng TeamViewer trên điện thoại thông minh của bạn và đi tới Màn hình chính.
Chuyển sang máy tính Windows của bạn và cài đặt phần mềm TeamViewer cho các hệ thống Windows.
Mở phần mềm TeamViewer và tìm phần ID đối tác trong Control Remote Computer.
Trong hộp ID đối tác, nhập

ID duy nhất được hiển thị trên thiết bị Android của bạn. Nhấp vào tùy chọn Kết nối với đối tác. Chuyển sang điện thoại Android. Nhấp vào nút Cho phép trong hộp bật lên thông báo cảnh báo để cấp quyền cho phép hỗ trợ từ xa.
Nhấp vào nút Bắt đầu ngay để thiết lập kết nối.

Đó là tất cả.
Hy vọng các phương pháp này sẽ giúp bạn phản chiếu thiết bị Android của mình màn hình trên máy tính Windows của bạn.
Lần đọc liên quan:
Chiếu màn hình iPhone hoặc iPad sang Windows 10 PC.
- Chiếu màn hình máy tính Windows lên TV
- Cách sao chép màn hình Windows 10 sang thiết bị khác.
Aspire One ra mắt màn hình 8,9 inch, nhưng hầu hết các công ty đều đặt netbook lên 10,2 inch màn hình bây giờ. Asustek, người đã đưa ra màn hình 7 inch trên Eee PC của mình, đã nói rằng nó không phải là một phần của màn hình cảm ứng. Các netbook là những máy tính xách tay mini được thiết kế cho sự di động, thường có màn hình từ 7 đến 10 inch và nặng ít hơn 2 lần. kg. Hầu hết các thành phần của netbook, kể cả bộ vi xử lý, đều kém hơn so với máy tính xách tay đầy đủ để pin lâu hơn. Netbook được th

Báo cáo cũng chỉ ra rằng Acer có kế hoạch tung ra đối thủ Eee Top của Asustek, một đối thủ cạnh tranh chi phí thấp cho iMac của Apple, một màn hình hiển thị với các chức năng tính toán tích hợp.
Với phần mềm miễn phí này, bạn có thể tùy chỉnh hình nền trên nhiều màn hình với hình ảnh từ PC hoặc từ Flickr. DisplayFusion giúp bạn dễ dàng tùy chỉnh hình nền máy tính của mình bằng hình ảnh của riêng bạn. Chọn ảnh từ ổ cứng của bạn hoặc kéo chúng xuống từ Flickr với freebie này. Bạn có thể tìm kiếm và xem trước các bức ảnh từ Flickr từ bên trong chương trình, và có nhiều lựa chọn tốt cho những người có nhiều màn hình.

Cửa sổ progam đơn giản hiển thị (các) màn hình của bạn ở phần trên cùng, và bạn có thể nhấp vào mỗi quay lại để chọn một hình ảnh cho màn hình đó, hoặc chọn để nền có cả hai màn hình. Bạn có thể duyệt ổ đĩa cứng của riêng mình để xem ảnh, nhưng thật thú vị khi nhấp vào nút "Nạp từ Flickr".
Mỗi màn hình trên DS mới (DS có màn hình kép) có kích thước 4,2 inch. Điều đó có nghĩa là chúng chiếm gần gấp đôi diện tích của màn hình 3 inch trên DS Lite. Chúng cũng lớn hơn màn hình 3.25 inch trên DSi. Tuy nhiên, mặc dù kích thước lớn hơn, độ phân giải vẫn như cũ nên trò chơi sẽ xuất hiện lớn hơn nhưng không sắc nét hơn.
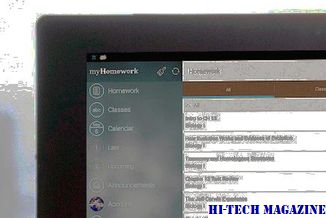
Để Chứa các màn hình mới, thiết bị sẽ lớn hơn một chút và nặng hơn khoảng 50%. Nó sẽ đo 16 cm x 9cm bằng 2cm và nặng 314 gram.







