Anh Chưa Đủ Tư Cách - Lý Tuấn Kiệt HKT (MV OFFICIAL) | người yêu chê Lý Tuấn Kiệt chưa đủ tư cách
Mục lục:
- Có nhiều đợt các tiện ích xử lý hình ảnh và đổi tên tập tin hiện có sẵn, nhưng chúng tôi thích một cặp đặc biệt. Bulk Rename Utility và Light Image Resizer đều dễ sử dụng và cung cấp rất nhiều tùy chọn tùy chỉnh. Bạn cũng có thể tải xuống và sử dụng cả Tiện ích Đổi tên Hàng loạt và Công cụ Chỉnh sửa Hình ảnh Ánh sáng miễn phí để sử dụng phi thương mại, đây là một điểm cộng khác. Bulk Rename Utility là một bản tải xuống 1MB, trong khi Light Image Resizer chỉ kiểm tra ở mức 8.4MB.
- Thời gian để xử lý hình ảnh của bạn sẽ khác nhau tùy thuộc vào số lượng hình ảnh, độ phân giải và hiệu suất của máy tính của bạn. Trên hệ thống Intel Core i7, 1,895 ảnh 16 megapixel được thu nhỏ xuống còn 4,8 megapixel ở chất lượng 90% trong ít hơn 12 phút.
- Giao diện của Bulk Rename Utility có thể trông hơi khó khăn với những người dùng máy tính ít hiểu biết hơn, nhưng công cụ này khá đơn giản để sử dụng và rất mạnh mẽ khi bạn đã tìm ra từng lĩnh vực được thiết kế để làm.
Sự ra đời của máy ảnh kỹ thuật số đã thay đổi cách chúng ta chụp ảnh. Với các máy quay phim, cung cấp một số lượng ảnh rất nhỏ trên mỗi cuộn phim, photoging photogs được sử dụng để dành thời gian của họ sáng tác từng cảnh quay và chỉ chụp những gì họ nghĩ là những bức ảnh đẹp nhất. Và nó sẽ không được cho đến sau khi bộ phim được phát triển mà họ sẽ biết liệu một bức ảnh cụ thể có xuất hiện hay không.
Trải nghiệm rất khác với máy ảnh kỹ thuật số, vì không có gì lạ đối với hàng nghìn bức ảnh để phù hợp một thẻ nhớ duy nhất. Vì chúng ta có thể thấy chính xác một bức ảnh cụ thể xuất hiện ngay lập tức trên các máy ảnh kỹ thuật số của chúng tôi, chụp nhiều bức ảnh để có được một bức ảnh gần như "đúng" nhất có thể đã trở thành chuẩn mực.
Hầu hết chúng ta đều có những bức ảnh vô số với ý định tốt phân loại, ghi nhãn và sắp xếp các bức ảnh vào một thời điểm nào đó, nhưng đó không phải là điều thường xảy ra. Không, thường xuyên hơn không, chúng tôi sẽ làm đầy thẻ nhớ của chúng tôi và sau đó chỉ tải các ảnh lên máy tính của chúng tôi hoặc các thiết bị lưu trữ hàng loạt và hiếm khi truy cập lại chúng. Vấn đề với cách tiếp cận này là chúng ta sẽ lãng phí hàng tấn dung lượng lưu trữ và theo thời gian, việc tìm kiếm một số hình ảnh càng trở nên khó khăn hơn, trong trường hợp chúng tôi tìm kiếm một thứ gì đó đặc biệt. trở nên phức tạp, nhưng có những công cụ giúp bạn làm điều đó một cách nhanh chóng và dễ dàng.

Bắt đầu
Có nhiều đợt các tiện ích xử lý hình ảnh và đổi tên tập tin hiện có sẵn, nhưng chúng tôi thích một cặp đặc biệt. Bulk Rename Utility và Light Image Resizer đều dễ sử dụng và cung cấp rất nhiều tùy chọn tùy chỉnh. Bạn cũng có thể tải xuống và sử dụng cả Tiện ích Đổi tên Hàng loạt và Công cụ Chỉnh sửa Hình ảnh Ánh sáng miễn phí để sử dụng phi thương mại, đây là một điểm cộng khác. Bulk Rename Utility là một bản tải xuống 1MB, trong khi Light Image Resizer chỉ kiểm tra ở mức 8.4MB.
Light Image Resizer có thể xử lý toàn bộ các thư mục đầy đủ các hình ảnh để điều chỉnh kích thước và chất lượng của chúng.

Cả Bulk Rename Utility và Light Image Resizer sẽ đặt các phím tắt trong menu Start và trong menu chuột phải của bạn. Mặc dù bạn chỉ có thể chạy các chương trình từ menu Start và kéo và các tệp bạn muốn chỉnh sửa vào các cửa sổ tương ứng, đó là các tùy chọn nhấp chuột phải đặc biệt hữu ích để xử lý và tổ chức hình ảnh nhanh chóng và dễ dàng. Nén hình ảnh dễ dàng
Trước khi chúng tôi giải thích cách nén nhanh hàng loạt hình ảnh để giảm thiểu yêu cầu lưu trữ của chúng, một tuyên bố từ chối là theo thứ tự. Bất cứ khi nào bạn giảm kích thước của hình ảnh và tăng mức độ nén, chất lượng tổng thể của hình ảnh sẽ giảm. Nếu có một số hình ảnh đặc biệt quan trọng trong bộ sưu tập của bạn (và tỷ lệ cược sẽ có), hãy lưu bản gốc để đảm bảo bạn luôn có các bản sao chất lượng tốt nhất. Với điều đó, bạn vẫn có thể giảm đáng kể kích thước của hầu hết các hình ảnh và giữ chất lượng đủ cao cho các bản in lớn 11x14 inch hoặc 16x20 inch.
Thời gian để xử lý hình ảnh của bạn sẽ khác nhau tùy thuộc vào số lượng hình ảnh, độ phân giải và hiệu suất của máy tính của bạn. Trên hệ thống Intel Core i7, 1,895 ảnh 16 megapixel được thu nhỏ xuống còn 4,8 megapixel ở chất lượng 90% trong ít hơn 12 phút.
Để nén toàn bộ thư mục hình ảnh bằng Light Image Resizer trong một lần giảm, chỉ cần điều hướng vào thư mục chứa các hình ảnh, nhấn CTRL-A để chọn tất cả các hình ảnh, và sau đó nhấp chuột phải vào các nhóm được đánh dấu và chọn Light Image Resizer từ trình đơn ngữ cảnh. Light Image Resizer sẽ mở và trình bày cho bạn một số tùy chọn để thay đổi độ phân giải và mức độ nén của ảnh, trong số một vài tùy chọn khác.

Sau khi chọn tất cả hình ảnh và khởi chạy Light Image Trình chỉnh sửa từ trình đơn ngữ cảnh, chúng tôi nhập chiều rộng ảnh mong muốn là 2560 pixel và chiều cao 1890 pixel vào tiện ích. Ở độ phân giải đó, hình ảnh vẫn đủ lớn để lấp đầy toàn bộ màn hình, ngay cả trên màn hình LCD 30 inch lớn nhất, không có tỷ lệ (hầu hết màn hình LCD 30 inch có độ phân giải gốc là 2560x1600). Sau đó chúng tôi thiết lập chương trình để giữ tỷ lệ khung hình của hình ảnh và chọn tùy chọn lọc chất lượng tốt nhất, trong trường hợp này là Cubic. Sau đó, chúng tôi thiết lập chất lượng nén đến 90 phần trăm (càng cao càng tốt) và thiết lập chương trình để xử lý các hình ảnh gốc thay vì tạo bản sao. Sau khi nhấn nút Process, Light Image Resizer mất 12 phút và 8 giây để xử lý tất cả 1.895 hình ảnh. Kết quả là giảm 73,1 phần trăm (3,15 GB) về yêu cầu dung lượng lưu trữ, giảm từ 4,31 GB xuống còn 1,16GB và hình ảnh vẫn ở chất lượng cao. Nếu bạn muốn nén thêm, thiết lập mức nén tới 80% ở cùng độ phân giải sẽ mất khoảng thời gian tương tự và kết quả là 1.895 hình ảnh chỉ tiêu thụ 774MB dung lượng đĩa, giảm khoảng 82,5%.
Đổi tên các tập tin theo lô để tiết kiệm thời gian
Tuy nhiên, giảm các yêu cầu lưu trữ chỉ là một phần trong mục tiêu của chúng tôi. Chúng tôi cũng muốn cho bạn thấy làm thế nào để nhanh chóng đổi tên hình ảnh của bạn để làm cho nó dễ dàng hơn để sắp xếp và tìm kiếm chúng. Phần này sẽ tốn nhiều công sức hơn, vì bạn sẽ cần phải chọn các nhóm ảnh tương tự theo cách thủ công, nhưng nếu bạn xem trước các hình ảnh có biểu tượng lớn, điều đó không quá khó.
Giao diện của Bulk Rename Utility có thể trông hơi khó khăn với những người dùng máy tính ít hiểu biết hơn, nhưng công cụ này khá đơn giản để sử dụng và rất mạnh mẽ khi bạn đã tìm ra từng lĩnh vực được thiết kế để làm.
Nhóm của chúng tôi là 1.895 bức ảnh được chụp vào mùa xuân này, vì vậy kế hoạch của chúng tôi là tạo ra một danh sách các bức ảnh được đánh số với tiền tố “mùa xuân-2012”; spring-2012-1.jpg. spring-2012-2.jpg, v.v. Nhưng bạn có thể đặt tên cho các hình ảnh theo ý bạn. Để làm như vậy, hãy chọn tất cả các tệp hình ảnh (hoặc chỉ nhóm các tệp bạn muốn đổi tên), nhấp chuột phải vào chúng và chọn Đổi tên hàng loạt ở đây từ trình đơn. Chương trình sẽ mở ra và giới thiệu bạn với giao diện tìm kiếm hơi khó khăn. Tuy nhiên, đừng bỏ qua nó, Bulk Rename Utility khá dễ sử dụng.

Với phần mềm miễn phí này, bạn có thể tùy chỉnh hình nền trên nhiều màn hình với hình ảnh từ PC hoặc từ Flickr. DisplayFusion giúp bạn dễ dàng tùy chỉnh hình nền máy tính của mình bằng hình ảnh của riêng bạn. Chọn ảnh từ ổ cứng của bạn hoặc kéo chúng xuống từ Flickr với freebie này. Bạn có thể tìm kiếm và xem trước các bức ảnh từ Flickr từ bên trong chương trình, và có nhiều lựa chọn tốt cho những người có nhiều màn hình.

Cửa sổ progam đơn giản hiển thị (các) màn hình của bạn ở phần trên cùng, và bạn có thể nhấp vào mỗi quay lại để chọn một hình ảnh cho màn hình đó, hoặc chọn để nền có cả hai màn hình. Bạn có thể duyệt ổ đĩa cứng của riêng mình để xem ảnh, nhưng thật thú vị khi nhấp vào nút "Nạp từ Flickr".
Mỗi màn hình trên DS mới (DS có màn hình kép) có kích thước 4,2 inch. Điều đó có nghĩa là chúng chiếm gần gấp đôi diện tích của màn hình 3 inch trên DS Lite. Chúng cũng lớn hơn màn hình 3.25 inch trên DSi. Tuy nhiên, mặc dù kích thước lớn hơn, độ phân giải vẫn như cũ nên trò chơi sẽ xuất hiện lớn hơn nhưng không sắc nét hơn.
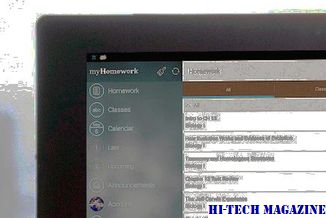
Để Chứa các màn hình mới, thiết bị sẽ lớn hơn một chút và nặng hơn khoảng 50%. Nó sẽ đo 16 cm x 9cm bằng 2cm và nặng 314 gram.
Thay đổi kích thước: Thay đổi kích thước cửa sổ không thể thay đổi kích thước trong Windows 10/8/7

ĐọC đánh giá ResizeEnable. Nó cho phép bạn thay đổi kích thước các cửa sổ và hộp thoại không thể thay đổi kích thước hoặc không thể thay đổi được với kích thước cố định. Tải xuống phần mềm miễn phí cho Windows 10/8/7.







