Tháp nhu cầu của Maslow
Mục lục:
Chúng tôi biết rằng chúng tôi có thể đặt bộ lọc trên cột và lọc dữ liệu chỉ bằng một lần nhấp trong Microsoft Excel. Nó có thể được thực hiện bằng cách nhấp vào `Bộ lọc` trong tab "Dữ liệu". Ngoài việc lọc dữ liệu dựa trên các cột, chúng tôi thậm chí có thể lọc toàn bộ dữ liệu dựa trên một số điều kiện. Giả sử, chúng tôi muốn lọc bộ dữ liệu phù hợp với các tiêu chí nhất định, sau đó có thể được thực hiện bằng Bộ lọc nâng cao. Trong bài viết này, tôi sẽ cho bạn biết cách sử dụng Bộ lọc nâng cao trong Excel .

Sử dụng bộ lọc nâng cao trong Microsoft Excel
Hãy để tôi giải thích điều này với dữ liệu mẫu của nhân viên. Tôi có tập dữ liệu chứa Giờ làm việc thông thường, Giáo dục theo năm, Thu nhập hàng năm, Tình dục và Nhà nước. Bây giờ, tôi muốn lọc dữ liệu đáp ứng điều kiện như sau,
Điều kiện cho Nam:
- Giờ làm việc thông thường: 40
- Trình độ học vấn: 13
- Thu nhập hàng năm: Lớn hơn 35000
- Giới tính: Nam
- Tiểu bang: Alaska
Tình trạng dành cho Nữ:
- Giờ làm việc thông thường: Lớn hơn 35
- Trình độ học vấn: Lớn hơn 12
- Thu nhập hàng năm: Lớn hơn 12000
- Giới tính: Nữ
- Tiểu bang: Alaska
Nếu chúng ta thấy các điều kiện, chúng ta cần phải lọc dữ liệu của nhân viên Nam và Nữ một cách riêng biệt. Tôi có nghĩa là có một điều kiện HOẶC và trong đó có điều kiện VÀ sẽ được đáp ứng.
Bây giờ để lọc dữ liệu đáp ứng các điều kiện này, chúng ta cần phải giải quyết bảng tính Excel hơi khác. Đây là nơi bộ lọc nâng cao trong Excel đi vào hình ảnh. Bây giờ, chúng tôi sẽ chuẩn bị các tiêu chí trong cùng một bảng tính Excel. Tạo hai hàng phía trên tập dữ liệu gốc với cùng tên cột như dữ liệu đã có như được hiển thị bên dưới từ A3 đến E5.

Bây giờ, chúng tôi sẽ điền vào các cột tiêu chí với dữ liệu như được đề cập trong các điều kiện. Như đã đề cập trong Điều kiện cho Nam, điền vào toàn bộ hàng với các cột được chỉ định. Vì vậy, Row 4 sẽ được lấp đầy như hình dưới đây.

Lặp lại tương tự cho hàng tiếp theo 5 dựa trên Điều kiện cho Nữ như hình dưới đây. Bây giờ, để làm rõ, nếu dữ liệu trong mỗi hàng được liên kết với điều kiện HOẶC và dữ liệu trong các hàng đó (dữ liệu cột khôn ngoan) được liên kết với điều kiện AND . Vì vậy, chúng ta vừa tạo các hàng đáp ứng các tiêu chí mà chúng ta cần lọc dữ liệu.

Bây giờ, đã đến lúc sử dụng bộ lọc nâng cao trong Excel để lọc dữ liệu. Trước tiên, hãy nhấp vào bất kỳ ô nào trên tập dữ liệu gốc của bạn, nhấp vào tab “Dữ liệu” và nhấp vào nút “Nâng cao”. Việc này sẽ tự động điền vào Phạm vi Danh sách. Nhấp vào nút nhỏ bên cạnh Dải tiêu chí . Bây giờ, hãy chọn phạm vi tiêu chí tức là; A3 đến E5 và nhấp vào nút nhỏ tương tự để đặt phạm vi tiêu chí. Bây giờ, nhấp vào "Ok". Điều này sẽ lọc dữ liệu khi bạn muốn đáp ứng các tiêu chí.

Lưu ý: Tên cột của dải tiêu chí phải giống hệt tên cột của tập dữ liệu để làm việc này.
Bộ lọc nâng cao trong Excel cho phép chúng tôi lọc dữ liệu đáp ứng các truy vấn phức tạp. Vì vậy, truy vấn hoặc điều kiện nào bạn đã sử dụng để lọc dữ liệu? Xin vui lòng, cho chúng tôi biết thông qua ý kiến nếu bạn có bất cứ điều gì để thêm.
Google, gần đây đã tăng cường các tuyên bố công khai ủng hộ thỏa thuận, giá sẽ vẫn công bằng vì các nhà quảng cáo trả tiền dựa trên hệ thống đấu giá. Tim Amstrong, chủ tịch của quảng cáo và thương mại của Google ở Bắc Mỹ, đã viết trong một blog post gần đây: "Google và Yahoo cũng không định giá quảng cáo. "Các quảng cáo được định giá bằng một cuộc đấu giá, nơi một nhà quảng cáo chỉ chào giá một quảng cáo đáng giá cho họ."

Google gần đây đã tung ra một trang web cho rằng lý do tại sao nó cho rằng hợp đồng sẽ tốt cho các nhà quảng cáo.
Quảng cáo Mới của Apple nhắm mục tiêu Chiến dịch Quảng cáo của PC '350' Apple đã phản ứng lại vào cuối tuần này với chiến dịch quảng cáo trị giá 350 triệu đô la của Microsoft với hai điểm "Get a Mac" mới miêu tả tính năng dồi dào của công ty khi nói đến ngân sách quảng cáo của Vista . Họ vui vẻ như bao giờ hết. Bạn có thể xem quảng cáo đầy đủ dưới đây hoặc xem chúng với chất lượng cao hơn trực tiếp từ Apple.
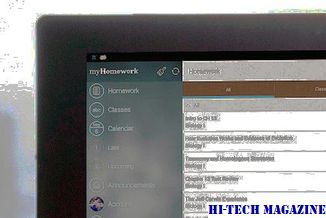
Quảng cáo đầu tiên có tiêu đề "V Word". Điểm giới thiệu máy tính với nút bấm màu đỏ lớn, cố kiểm duyệt Mac mỗi khi anh ta nói tên Vista. "V Word" miêu tả quyết định của Microsoft không đưa ra tên Vista nhiều trong chiến dịch mới, nhưng sử dụng thuật ngữ chung chung hơn là "Windows".
DRAM là loại bộ nhớ chính được sử dụng trong các máy tính trong nhiều thập kỷ và được đánh giá cao khả năng xử lý dữ liệu ở tốc độ cao. Bộ nhớ flash NAND mới hơn nhưng thị trường của nó phát triển nhanh nhờ vào số lượng lớn các bài hát, hình ảnh và dữ liệu khác lưu trữ trong iPod, iPhone, máy ảnh kỹ thuật số và các sản phẩm khác. Theo ông Tsai Ming-jinn, giám đốc nghiên cứu công nghệ Nanoelectronic, RRAM cho thấy đủ hứa hẹn rằng nó có thể sẵn sàng cho thị trường chip nhúng trong vài năm tới. Chi

"Ngay bây giờ chúng tôi không thể cạnh tranh với DRAM về độ tin cậy", ông nói thêm.







