MTG - MC MR BIM - NO BRILHO DO VERDIM (DJ BRUNIN_C.A)
Mục lục:
Ai không muốn duy trì máy tính Windows trong tình trạng hoạt động tốt? Mọi người đều muốn có một trải nghiệm máy tính được tối ưu hóa, nhanh chóng và trơn tru, và máy tính Windows 10 có thể cung cấp cho bạn điều đó. Nhưng có một vài nhiệm vụ bạn sẽ phải thực hiện định kỳ, để duy trì hệ thống Windows 10 của bạn trong tình trạng hoạt động tốt.
Duy trì Windows PC trong tình trạng hoạt động tốt

1] Đặt thời gian để dọn sạch Các tệp rác PC . Tùy thuộc vào việc sử dụng máy tính của bạn, bạn có thể quyết định thực hiện nó hàng tuần hoặc hàng tháng. Vào ngày này, hãy sử dụng Công cụ Dọn Đĩa được tích hợp sẵn của bạn và xóa các tệp rác của bạn.
Các tệp rác là các tệp còn lại trên máy tính của bạn sau khi tác vụ được thực hiện. Đôi khi, Windows hoặc một số chương trình cần tạo các tệp tạm thời trong khi thực hiện một số tác vụ và sau đó quên xóa các tệp tạm thời mà nó tạo ra. Khi thời gian trôi qua, máy tính của bạn chứa đầy các tệp rác dưới dạng tệp tạm thời, tệp nhật ký, tệp đã tải xuống và các mục đăng ký Windows không mong muốn.
Trong khi Công cụ làm sạch đĩa hoạt động tốt, một số bạn có thể thích sử dụng trình dọn dẹp tập tin rác miễn phí của bên thứ ba như CCleaner.
2] Sau đó, có câu hỏi về các mục Registry . Khá nhiều người nói, không dọn dẹp registry, nhưng sau đó là nhiều người làm. Tôi làm! Vì vậy, trước khi quyết định, bạn có thể muốn biết - Registry Cleaners tốt hay xấu. Nói chung, Microsoft không hỗ trợ việc sử dụng Registry Cleaners trong Windows.
Mặc dù Windows Rot có thể là một điều trong quá khứ, nhưng thực tế là hệ điều hành Windows để lại một số mục mồ côi trong Registry - đặc biệt khi bạn gỡ bỏ chương trình, và đó là nơi một Registry Cleaner miễn phí an toàn tốt như CCleaner có thể giúp đỡ.
Sử dụng Registry Cleaner hoặc Disk Cleaner, sẽ không làm cho máy tính chạy Windows của bạn chạy nhanh hơn. Nó chỉ là một vấn đề của vệ sinh tốt, bạn nên làm theo.
3] Theo thời gian, mở Control Panel của bạn và sau đó Gỡ cài đặt chương trình applet. Kiểm tra tất cả phần mềm đã cài đặt ở đó. Bạn đã cài đặt tất cả chúng hay bạn có một cái gì đó mới ở đó? Nếu bạn có nghi ngờ về một số người trong số họ, hãy tìm kiếm họ theo tên trên Internet. Một số người trong số họ cũng có thể là Chương trình không mong muốn tiềm năng có thể đã xâm nhập vào máy tính của bạn mà bạn không biết. Gỡ bỏ các chương trình không mong muốn!
Nếu bạn cần cài đặt và thử một chương trình mới, hãy tạo điểm khôi phục hệ thống trước, sau đó cài đặt chương trình. Xem bạn có muốn giữ nó không. Nếu không, hãy gỡ cài đặt và sau đó quay lại điểm khôi phục hệ thống đã tạo. Thực tế nếu bạn có thể làm điều đó trong vòng một ngày. Bằng cách này bạn sẽ không có rác còn lại từ chương trình vẫn còn trên hệ thống của bạn.
4] Bạn cũng nên kiểm tra các chương trình tự thiết lập để khởi động mỗi khi Windows khởi động hoặc khởi động. Bạn phải hạn chế số lượng số lần khởi động . Tại sao có các chương trình khởi động khi bạn không thực sự sử dụng chúng. Ngay cả những thứ bạn cần luôn có thể được bắt đầu bằng tay bằng cách nhấp vào biểu tượng chương trình. Cá nhân tôi không muốn có bất kỳ khởi động nào - ngoại trừ phần mềm chống vi-rút của tôi đang chạy. Vì vậy, quyết định cho chính mình mà một trong những bạn thực sự cần phải khởi động mỗi khi khởi động Windows của bạn. Bạn có thể sử dụng msconfig trong Windows hoặc Trình quản lý tác vụ để quản lý các chương trình khởi động. Bạn cũng có thể trì hoãn các chương trình khởi động hoặc kiểm soát thứ tự mà chúng tải khi Windows khởi động.
5] Nếu bạn đã mua một máy tính Windows mới, bạn sẽ phải loại trừ nó khỏi tất cả Crapware được cài đặt trên các máy OEM, nhờ nhà sản xuất của họ - tất cả cho một số tiền nhanh chóng.
Hầu hết người dùng, thường chấp nhận chúng như một phần của hệ điều hành Windows, nguyền rủa hệ điều hành vì quá khó chịu và chậm chạp. Những người dùng mới mua máy tính này thường bị tràn ngập nhiều cửa sổ bật lên mỗi khi họ bật tính năng này. Khá mong đợi trải nghiệm của họ trở nên dễ chịu, họ bị bỏ lại với một hương vị tồi tệ trong miệng, khi họ thấy máy tính Windows PC mới của họ chạy chậm, đóng băng hoặc gặp sự cố thường xuyên.
Vì vậy, hãy giúp một số công cụ gỡ bỏ crapware miễn phí để loại bỏ crapware, thứ đầu tiên bạn mua một máy mới.
6] Cần thiết để chống phân mảnh đĩa theo cách thủ công, để cải thiện hiệu suất. Nhưng bây giờ bạn không cần. Thứ nhất, tốc độ đọc ghi đĩa thực sự tốt và xếp chồng các tập tin với nhau có thể nhiều nhất tạo nên sự khác biệt biên cộng cộng với các CPU mạnh hơn bây giờ. Windows 10 bao gồm một công cụ Disk Defragmentation Tool cải tiến, tất cả những công cụ
Disk Defragmenter này hoạt động như một nhiệm vụ ưu tiên thấp trong nền mà không ảnh hưởng đến hiệu năng của máy tính. Nó chỉ chạy khi máy không hoạt động! Nó sử dụng Task Scheduler để tự động giữ cho đĩa cứng bị phân mảnh. Nhưng công cụ chống phân mảnh chỉ chống phân mảnh các tệp nhỏ hơn 64 MB, theo tiêu chuẩn của Microsoft, các mảnh có kích thước này, bao gồm ít nhất 16000 cụm liền nhau, có tác động không đáng kể đến hiệu suất. Vì vậy, một số bạn, đặc biệt là game thủ, có thể muốn cân nhắc sử dụng Phần mềm chống phân mảnh miễn phí của bên thứ ba.
7] Thực hành tốt là kiểm tra ổ đĩa cứng của bạn để tìm lỗi bằng công cụ được tích hợp trong Windows có tên CHKDSK hoặc Kiểm tra đĩa . Trong Windows 10, Microsoft đã thiết kế lại tiện ích chkdsk. Đĩa được kiểm tra định kỳ cho các lỗi hệ thống tập tin, các thành phần xấu, các cụm bị mất, vv, trong Tự động bảo trì và bây giờ bạn không còn cần thực sự chạy và chạy nó nếu bạn đang chạy Windows 10.
8] Cuối cùng, giữ cho Windows của bạn hệ điều hành, phần mềm chống vi-rút, trình duyệt và phần mềm được cài đặt khác của bạn, luôn cập nhật lên phiên bản mới nhất. Bạn cũng nên lau sạch thiết bị bên ngoài và giữ sạch sẽ và không bụi.
Thực hiện tất cả những điều này và bạn có thể có một máy tính Windows được tối ưu hóa mượt mà, điều đó sẽ vẫn tốt như mới, thậm chí sau nhiều năm sử dụng.
Hãy cho chúng tôi biết những gì bạn làm để giữ cho PC của bạn hoạt động trơn tru.
Mô hình truyền thống của Verizon Wireless, trong đó nó bán thiết bị cầm tay Verizon qua các cửa hàng của riêng mình và cung cấp một "ứng dụng và dịch vụ" hạn chế cho những thiết bị cầm tay này, dự kiến sẽ vẫn là phần lớn trong kinh doanh. Tuy nhiên, Lewis, người đã gia nhập công ty cách đây vài tháng sau khi điều hành hoạt động kinh doanh dây điện thoại Verizon Communications ở Washington, D.C., dự kiến sự mở cửa sẽ lan rộng trong phần hoạt động của nó

[ĐọC thêm: Điện thoại Android tốt nhất cho mỗi ngân sách. ] "Tôi có tương lai. Tôi đã có sự trưởng thành", ông nói. Tại Mỹ, các nhà khai thác di động ngày nay đang tham gia chặt chẽ vào việc chọn cả thiết bị cầm tay lẫn các ứng dụng và dịch vụ mà khách hàng của họ mua. Tuy nhiên, một loạt các sự phát triển, bao gồm cả Android, kế hoạch của Verizon Wireless cho một doanh nghiệp mở mạng mới, và động thái của Symbian về nguồn mở, đang làm tăng hy vọng cho người tiêu dùng để có được sự lựa chọn hơn.
Một công ty công nghệ hỗ trợ các nhà sản xuất mua bằng sáng chế trong nỗ lực để bảo vệ cộng đồng Linux khỏi vụ kiện tụng trí tuệ sẽ sớm khởi động một trang web để giúp các nhà sáng chế đưa ra những ấn phẩm phòng thủ - "Chúng ta có thể huy động được cộng đồng này, ít bằng sáng chế hơn sẽ được cấp", Keith Bergelt, người vừa trở thành Giám đốc điều hành của Mạng Phát minh Mở (Open Invention Network), cho biết. "Bất cứ điều gì xảy ra trong thế giới cải cách bằng sáng chế trong chính q

Phục vụ như là một đối thủ của chiến lược hiện tại của OIN, theo đó nó cung cấp các bằng sáng chế của nó miễn phí cho các công ty để đổi lấy một cam kết rằng họ sẽ không khẳng định bằng sáng chế của họ đối với hệ thống Linux. Các nhà tài trợ bao gồm NEC, IBM, Novell, Philips, Red Hat và Sony. Google, Oracle và Alfresco nằm trong số những người được cấp giấy phép.
Nokia đang sử dụng mã nguồn mở với hệ điều hành di động Symbian. Điều đó làm cho Android của Google chống lại Nokia Symbian. Nokia đã công bố hệ điều hành điện thoại di động Symbian sẽ tham gia như Android và sẽ trở thành một hệ điều hành mã nguồn mở. Thông báo này đã được đưa ra vào ngày thứ ba tại Triển lãm Điện thoại thông minh ở London và được xem như một nỗ lực để duy trì và có thể phát triển cơ sở phát triển của nó. Động thái này đi kèm cùng một lúc Google đã tạo mã nguồn Android cho các n
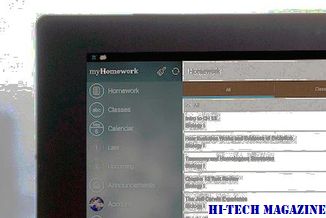
Fantastic Four







